Cara Mematikan Antivirus Windows 11
Bisa mematikan antivirus walaupun sementara. Caranya pakai di artikel ini ya.
Antivirus bawaan di Windows 11, yang dikenal sebagai Microsoft Defender, menyediakan penawaran untuk perlindungan yang kuat pada beragam ancaman digital seperti malware dan pencurian data.
Akan tetapi, ada waktunya kita harus mematikannya, entah untuk sementara waktu atau secara permanen. Namun, sebelum melangkah lebih jauh, penting untuk kamu ingat jika mematikan antivirus tanpa pengganti yang memadai bisa membuat perangkat lebih rentan pada serangan.
Serangan yang terjadi bisa berbentuk malware, hackers, atau serangan virus yang lebih mematikan saat antivirus tersebut dimatikan.
Karena itu, mari kupas tuntas cara mematikan antivirus di Windows 11 baik sementara ataupun permanen, dan tahu risiko serta langkah-langkah yang perlu diambil.
Mematikan Antivirus Microsoft Defender Secara Sementara
Mematikan antivirus Microsoft Defender secara sementara adalah pilihan yang bijak saat kamu hanya ingin menginstal aplikasi tertentu atau melakukan perubahan sistem tanpa gangguan dari antivirus.
Dalam beberapa waktu kemudian, Microsoft Defender akan otomatis aktif kembali, sehingga perangkat tetap aman.
Untuk itu, kamu perlu ikuti langkah-langkah berikut:
- Mulai dari Tombol Start Windows
Tap tombol Start di pojok kiri bawah layar untuk membuka menu Start. - Cari dan Buka Windows Security
Ketik “Windows Security” di kolom pencarian dan tap aplikasi Windows Security yang tampil. - Masuk ke Virus & Threat Protection
Setelah aplikasi terbuka, klik bagian Virus & threat protection. - Kelola Pengaturan Perlindungan
Di dalam Virus & threat protection, cari bagian yang bertuliskan “Virus & threat protection settings” dan tap menu “Manage settings.” - Matikan Real-Time Protection
Pada menu pengaturan, cari opsi Real-time protection dan matikan tombol sakelarnya. Dengan demikian, perlindungan real-time dari Microsoft Defender akan dihentikan sementara, membuat kamu dapat melakukan tugas yang diinginkan tanpa gangguan.
Microsoft Defender akan otomatis aktif kembali setelah beberapa waktu, menjaga perangkat kamu tetap terlindungi dari ancaman yang mungkin muncul di kemudian hari.
Mematikan Antivirus Microsoft Defender Secara Permanen
Mematikan antivirus secara permanen sebenarnya bukan langkah yang direkomendasikan, kecuali kalau kamu benar-benar yakin dan siap dengan risiko yang akan dihadapi.
Kalau kamu tetap ingin melakukannya, berikut cara untuk mematikan Microsoft Defender secara permanen:
- Buka Windows Security
Sama seperti langkah sebelumnya, buka aplikasi Windows Security lewat menu Start. - Masuk ke Virus & Threat Protection
Tap bagian Virus & threat protection, kemudian pilih “Manage settings” di bagian Virus & threat protection settings. - Matikan Tamper Protection
Di dalam pengaturan, temukan opsi Tamper protection dan matikan tombol sakelarnya. Tamper protection ini mencegah perubahan pengaturan keamanan yang tidak sah, karena itu mematikannya dibutuhkan untuk menonaktifkan Microsoft Defender. - Pakai Registry Editor
Setelah mematikan Tamper protection, langkah berikutnya yaitu adalah mematikan antivirus melalui Registry Editor. Ketik “Registry Editor” di menu Start dan tap opsi “Run as administrator.” - Navigasi ke Lokasi yang Tepat
Di dalam Registry Editor, salin dan tempel alamat berikut ke kolom alamat: Computer\HKEY_LOCAL_MACHINE\SOFTWARE\Policies\Microsoft\Windows Defender, lalu klik Enter. - Buat Nilai Baru
Klik kanan pada area kosong di halaman yang terbuka, klik opsi “New > DWORD (32-bit) Value,” dan beri nama “DisableAntiSpyware.” - Ubah Value Data
Ketuk dua kali pada “DisableAntiSpyware,” ubah kolom Value data menjadi 1, pastikan pengaturan Base tetap menggunakan Hexadecimal, lalu tap OK. - Muat Ulang Perangkat
Tutup Registry Editor dan muat ulang laptop atau komputer untuk menerapkan perubahan. Setelah perangkat menyala kembali, Microsoft Defender akan dinonaktifkan secara permanen.
Penting untuk diingat bahwa mematikan Microsoft Defender secara permanen membuat perangkatmu lebih rentan terhadap ancaman keamanan. Oleh sebab itu, pastikan kamu mempunyai solusi antivirus lain yang siap dipakai untuk melindungi komputer atau laptop kamu.
Alternatif Mematikan Microsoft Defender
Di samping memakai Registry Editor, ada beberapa metode lain yang bisa dipakai untuk mematikan Microsoft Defender secara permanen, seperti lewat Command Prompt atau Group Policy Editor.
Memakai Command Prompt
- Nonaktifkan Tamper Protection
Seperti langkah sebelumnya, matikan terlebih dahulu Tamper protection di Windows Security. - Buka Command Prompt sebagai Administrator
Ketik “cmd” di menu Start, klik Command Prompt, lalu tap “Run as administrator.” - Masukkan Perintah untuk Menonaktifkan Antivirus
Setelah Command Prompt terbuka, masukkan perintah berikut:
reg add “HKEY_LOCAL_MACHINE\SOFTWARE\Policies\Microsoft\Windows Defender” /v DisableAntiSpyware /t REG_DWORD /d 1 /f - Konfirmasi Keberhasilan
Jika semua berhasil dijalankan, akan muncul keterangan “The operation completed successfully.” Tutup Command Prompt dan muat ulang perangkat jika dibutuhkan.
Memakai Group Policy Editor
- Nonaktifkan Tamper Protection
Langkah pertama tetap mematikan Tamper protection di Windows Security. - Buka Group Policy Editor
Klik tombol Start dan huruf R secara bersamaan, kemudian ketik gpedit.msc dan klik Enter. - Navigasi ke Pengaturan Microsoft Defender
Di dalam Group Policy Editor, buka “Computer Configuration,” lalu tap “Administrative Templates,” dan “Windows Components,” dan akhirnya “Microsoft Defender Antivirus.” - Nonaktifkan Microsoft Defender
Tap dua kali pada “Turn off Microsoft Defender Antivirus,” ubah pengaturan menjadi “Enable,” dan tap OK untuk menyimpan pengaturan. Muat ulang perangkat untuk menerapkan perubahan.
Mengecek Status Microsoft Defender
Sesudah kamu melakukan langkah-langkah di atas, kamu bisa memeriksa apakah Microsoft Defender sudah dinonaktifkan atau belum dengan memakai Command Prompt:
- Buka Command Prompt
Jalankan Command Prompt sebagai administrator. - Masukkan Perintah Cek Status
Masukkan perintah berikut: Get-MpComputerStatus | select AMRunningMode - Baca Hasil
Jika antivirus masih aktif, akan muncul keterangan “Normal.” Jika sudah dinonaktifkan, keterangan “NotRunning” yang akan muncul.
Mematikan antivirus di Windows 11 pada dasarnya dapat dilakukan dengan mudah, baik untuk sementara ataupun secara permanen. Akan tetapi, penting untuk selalu memikirkan ulang risiko yang mungkin timbul.
Apabila mematikan antivirus, pastikan kamu mempunyai solusi lain untuk menjaga keamanan perangkatmu. Program antivirus seperti Bitdefender, Norton, atau McAfee dapat kamu jadikan alternatif yang baik untuk melindungi data dan sistem dari beragam ancaman digital.
Semoga bermanfaat!

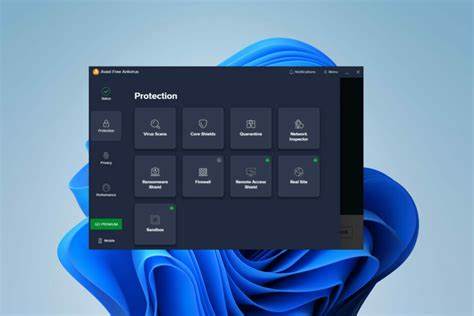
Comments are closed.