Cara Mudah Screenshot di Laptop untuk Windows 7, 8, dan 10
Mau screenshot di windows Xp sampai 10? Kamu bisa lihat caranya di sini.
Mengambil screenshot merupakan salah satu fitur yang sangat berguna di laptop, memungkinkan kamu bisa menangkap tampilan layar laptop sebagai gambar. Screenshot sering dipakai untuk menyimpan informasi, mendokumentasikan masalah, atau berbagi tampilan layar dengan orang lain.
Walaupun Windows sudah menyediakan beragam cara bawaan untuk mengambil screenshot, masih banyak pengguna yang belum memahami cara memakainya secara efektif. Di bawah ini ada ulasan lengkap cara screenshot di laptop untuk sistem operasi Windows XP, Vista, 7, 8, dan 10.
Manfaat Screenshot di Laptop
Screenshot bisa dipakai untuk beragam keperluan. Contohnya, sebagai bukti dokumen digital, screenshot bisa menampilkan urutan langkah-langkah dalam suatu proses, atau menyimpan informasi penting yang mungkin diperlukan di masa mendatang.
Untuk kamu yang belum terbiasa dengan metode screenshot, di bawah ini beberapa cara yang dapat diterapkan pada berbagai versi Windows.
Cara Screenshot di Windows XP
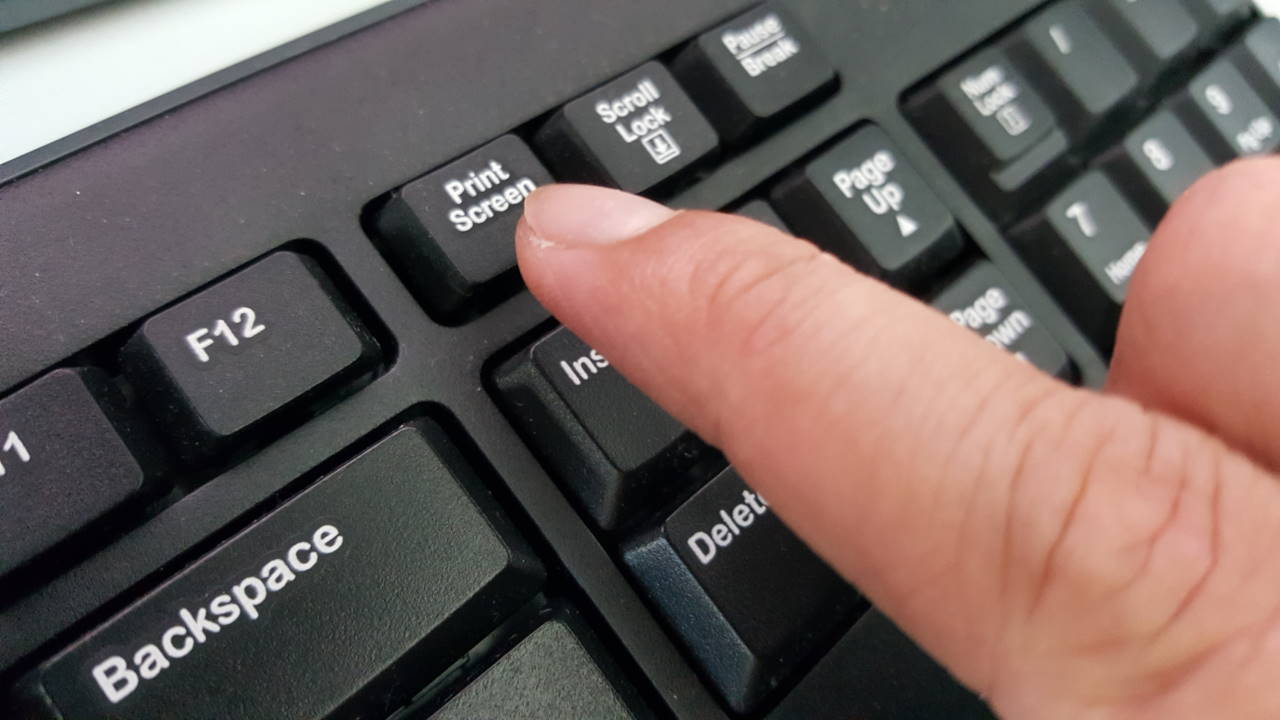
Untuk kamu yang memakai Windows XP, berikut ini langkah-langkah mudah untuk mengambil screenshot. Walaupun Windows XP sudah tergolong sistem operasi lama, beberapa pengguna masih memanfaatkannya, khususnya pada perangkat yang spesifik atau yang dipakai untuk aplikasi tertentu.
- Memakai Tombol Print Screen:
- Tekan tombol Print Screen atau PrtSc yang biasanya berada di bagian kanan atas keyboard.
- Sesudah itu, buka aplikasi yang mendukung paste gambar, seperti Microsoft Paint, Microsoft Word, atau PowerPoint.
- Tekan Ctrl + V untuk menempelkan screenshot.
- Setelah screenshot muncul di aplikasi tersebut, kamu bisa menyimpannya dengan memilih Save atau Save As.
- Screenshot Jendela Tertentu:
- Tekan tombol Alt + PrtSc secara bersamaan untuk mengambil gambar dari jendela yang sedang aktif saja.
- Buka aplikasi Paint atau Word, lalu tekan Ctrl + V untuk menempelkannya.
Metode ini cukup efektif untuk mengambil screenshot baik untuk tampilan layar penuh ataupun jendela yang spesifik.
Cara Screenshot di Windows Vista dan Windows 7
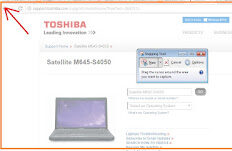
Apaila laptopmu menjalankan Windows Vista atau Windows 7, kamu bisa memakai aplikasi Snipping Tool, yang sudah tersedia di sistem ini. Fitur ini menyajikan pilihan untuk menangkap layar penuh, jendela spesifik, atau bagian tertentu dari layar dengan lebih mudah.
Berikut ini cara memakai Snipping Tool di Windows Vista dan Windows 7:
- Buka Snipping Tool:
- Ketuk tombol Start.
- Klik All Programs kemudian tap Accessories dan klik Snipping Tool.
- Pilih Area yang Akan Ditangkap:
- Sesudah Snipping Tool terbuka, ketuk tombol New.
- Pilih dan sorot area layar yang ingin kamu screenshot dengan memakai kursor.
- Simpan Hasil Screenshot:
- Sesudah memilih area, ketuk File dan tap Save As untuk menyimpan hasil screenshot.
Aplikasi Snipping Tool ini tidak tersedia di versi Windows 7 edisi Starter dan Basic, jadi kamu dengan edisi tersebut perlu memakai metode lain.
Cara Screenshot di Windows 8
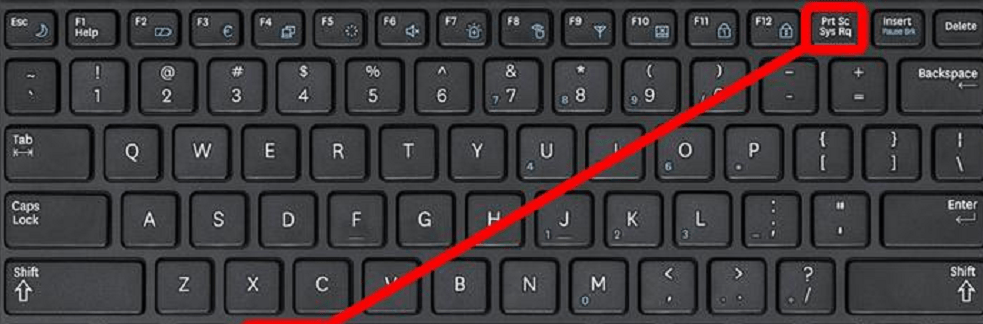
Bagi kamu pengguna Windows 8, Microsoft telah menambahkan fitur yang lebih otomatis untuk mengambil screenshot. Dengan memakai kombinasi tombol tertentu, hasil screenshot bisa langsung disimpan tanpa perlu menyalinnya ke aplikasi lain.
- Mengambil Screenshot secara Otomatis:
- Tekan tombol Windows + Print Screen secara bersamaan.
- Layar akan sedikit berkedip, menunjukkan bahwa screenshot sudah berhasil diambil.
- Menyimpan Otomatis di Folder Pictures:
- Hasil screenshot akan langsung disimpan di Pictures Library, dalam folder bernama Screenshots.
Dengan metode ini, kamu tidak harus membuka aplikasi tambahan untuk menyalin atau menyimpan hasil screenshot. Windows 8 secara otomatis menyimpannya dalam format gambar di folder yang telah ditentukan.
Cara Screenshot di Windows 10
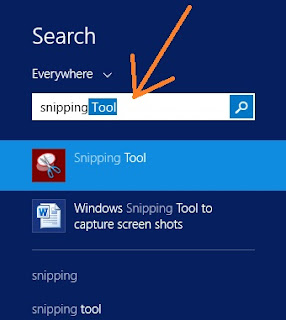
Windows 10 memberikan beberapa cara tambahan yang bisa kamu pakai untuk mengambil screenshot. Di samping Snipping Tool, Windows 10 juga menyediakan Snip & Sketch, aplikasi baru untuk menangkap dan mengedit screenshot.
Berikut ini beberapa cara untuk mengambil screenshot di Windows 10:
- Memakai Snipping Tool:
- Buka Snipping Tool dengan mengetuk opsi Start lalu klik Windows Accessories dan tab opsi Snipping Tool.
- Ketuk New, pilih area yang ingin kamu screenshot.
- Sesudah itu, ketuk File dan tab Save As untuk menyimpan hasilnya.
- Snip & Sketch:
- Windows 10 juga memberikan aplikasi Snip & Sketch yang punya fitur lebih lengkap daripada Snipping Tool.
- Kamu bisa membuka aplikasi ini dengan menekan tombol Windows + Shift + S, atau mencarinya di Start Menu.
- Sesudah memilih area screenshot, gambar akan otomatis disalin ke clipboard, dan kamu bisa menempelkannya langsung ke aplikasi lain, atau menyimpan dan mengeditnya di aplikasi Snip & Sketch.
- Memakai Tombol Print Screen (PrtSc):
- Tekan tombol PrtSc untuk mengambil gambar layar penuh.
- Buka aplikasi seperti Paint atau Word dan tempel dengan menekan Ctrl + V.
- Kamu bisa langsung menyimpan gambar setelahnya.
- Memakai Tombol Windows + PrtSc untuk Menyimpan Otomatis:
- Tekan tombol Windows + PrtSc untuk menangkap layar penuh dan menyimpan otomatis di folder Pictures dan klik Screenshots.
Tips Tambahan untuk Mengambil Screenshot yang Efektif
- Memakai Aplikasi Pihak Ketiga: Kalau kamu memerlukan fitur tambahan untuk pengeditan screenshot, seperti penambahan teks atau anotasi, aplikasi pihak ketiga seperti Greenshot, Lightshot, atau ShareX bisa menjadi pilihan.
- Mengatur Hotkey Khusus: Aplikasi seperti ShareX membuat kamu bisa mengatur kombinasi tombol khusus untuk mengambil screenshot dengan lebih cepat dan efisien.
- Mengedit Screenshot Secara Langsung: Di Windows 10, Snip & Sketch membuat kamu bisa menambahkan catatan atau coretan langsung pada screenshot sebelum menyimpannya.
Mengambil screenshot di laptop Windows sangat mudah dan bisa dilakukan dengan banyak cara tergantung versi sistem operasi yang kamu pakai. Windows XP sampai Windows 10 menyediakan cara tersendiri untuk mengambil gambar layar.
Terus pantau kolampedia untuk info dan tips lainnya. Salam sukses!


Comments are closed.