Cara Menampilkan Kecepatan Internet di Taskbar Windows
Yuk cek speed internet laptop kamu
Jaringan internet saat ini bisa kamu pantau dengan mudah lewat taskbar di Windows. Hanya saja, untuk menampilkan kecepatan internet di taskbar, ada beberapa trik tertentu yang harus kamu ketahui. Memantau kecepatan internet penting dilakukan untuk mencegah pemborosan paket data bulanan.
Artikel ini akan mengupas cara menampilkan kecepatan internet di PC, laptop, dan komputer. Fitur ini sangat membantu, contohnya untuk melihat kecepatan download dan upload data secara real-time. Aktivitas ini, yang sering dikenal dengan “up” dan “down,” sangat berguna untuk mengontrol jaringan ketika kamu sedang mengunduh atau mengunggah file.
Memakai alat pengukur kecepatan internet ini salah satu cara terbaik untuk memonitor kinerja jaringan. Jika kamu sedang mencari cara menyajikan kecepatan internet di Windows, berikut ulasannya untuk membantu pengguna baru memahami langkah-langkah yang harus dilakukan.
Cara Memperlihatkan Kecepatan Internet di Semua Versi Windows
Memperlihatkan kecepatan internet pada taskbar kini bukan lagi hal baru. Banyak pengguna berlomba-lomba untuk menyajikan kecepatan jaringan mereka di taskbar Windows, biasanya di samping ikon baterai laptop.
Alat pengukur kecepatan ini bukan hanya berguberfungsina untuk memantau aktivitas jaringan, tetapi juga membantu mendeteksi kalau ada pemakaian data yang mencurigakan. Contohnya, kalau kamu tidak sedang memakai internet tetapi alat tersebut menyajikan aktivitas data, bisa jadi ada proses otomatis seperti update Windows yang berjalan di latar belakang.
Berikut ini beberapa cara yang bisa kamu coba:
1. Memakai Aplikasi Net Speed Monitor (Windows XP, Vista, dan 7)
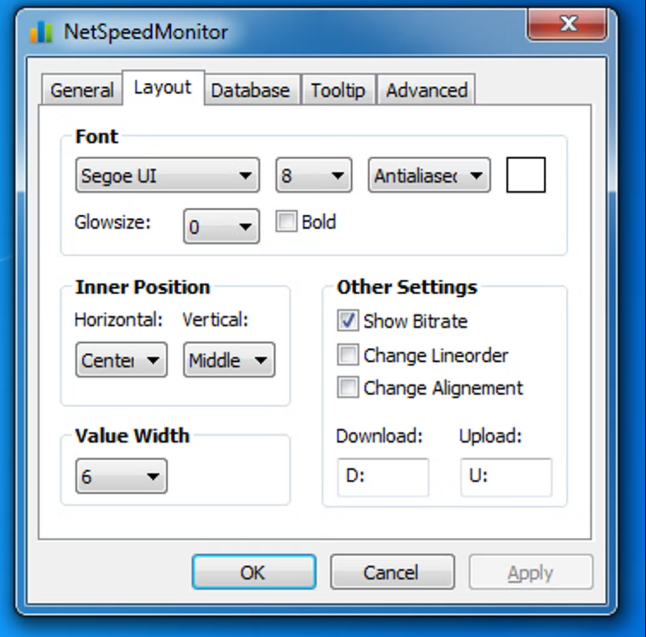
Net Speed Monitor merupakan salah satu aplikasi yang bisa kamu pakai untuk menampilkan kecepatan internet di taskbar. Aplikasi ini cukup populer sebab antarmukanya yang sederhana dan ukurannya yang kecil.
Kelebihan:
- Antarmuka sederhana dan mudah dijalankan.
- Punya ukuran file yang ringan.
- Cocok untuk diagnosa pemakaian jaringan.
Kekurangan:
- Hanya mendukung tampilan di taskbar vertikal.
- Tidak kompatibel dengan Windows 10.
Walaupun Net Speed Monitor hanya mendukung Windows XP, Vista, dan 7, kamu tetap bisa mencobanya jika memakai salah satu dari versi tersebut. Tapi, kalau kamu memakai Windows 10, ada alternatif lain yang bisa dipertimbangkan.
2. Memakai Aplikasi Jc Net Meter
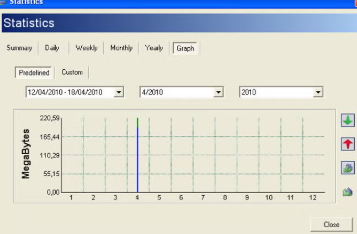
Jc Net Meter ini aplikasi lain yang bisa membantu kamu memantau aktivitas internet secara efektif. Di samping untuk memantau kecepatan internet, aplikasi ini juga bisa dipakai untuk banayak kebutuhan lainnya yang berhubungan dengan koneksi jaringan.
Kelebihan:
- Bisa dikustomisasi sesuai kebutuhan.
- Menyajikan kecepatan internet secara real-time.
- Menyimpan catatan data yang diunduh dan diunggah.
Kekurangan:
- Tidak ada tampilan grafis yang menarik.
- Tidak ada statistik bulanan atau harian.
Kalau kamu hanya perlu alat sederhana untuk memantau kecepatan internet, Jc Net Meter adalah pilihan yang cocok.
3. Menampilkan Kecepatan Internet di Windows 10 dengan Net Speed Monitor

Walaupun Net Speed Monitor tidak kompatibel secara langsung dengan Windows 10, ada cara untuk menginstalnya secara paksa supaya bisa berjalan pada sistem operasi ini. Ini langkah-langkahnya:
- Unduh Aplikasi:
- Unduh file instalasi Net Speed Monitor lewat sumber terpercaya. Pilih file yang sesuai dengan arsitektur sistem kamu (32-bit atau 64-bit).
- Persiapan Instalasi:
- Masuk ke folder tempat file instalasi disimpan. Klik kanan pada file bernama netspeedmonitor_2_5_4_0_x64_setup (atau sesuai versi) dan pilih Troubleshoot Compatibility.
- Tunggu sampai proses detecting issues selesai.
- Lanjutkan Instalasi:
- Ikuti petunjuk yang diberikan sampai keluar opsi Test the Program. Jalankan pengujian untuk memastikan aplikasi dapat diinstal.
- Kalau keluar notifikasi bahwa aplikasi tidak kompatibel, abaikan dan teruskan proses instalasi.
- Selesaikan Instalasi:
- Sesudah instalasi selesai, buka file bernama nsmc.exe yang biasanya berada di folder C:\Program Files\NetSpeedMonitor.
- Klik kanan pada file tersebut, kemudian klik opsi Run as Administrator untuk menjalankan aplikasi.
- Atur Tampilan:
- Pada jendela pengaturan, klik opsi default settings dan klik tombol Save. Setelah itu, kecepatan internet akan tampil di taskbar Windows 10 kamu.
Kalau keluar pop-up berjudul Contribute to NetSpeedMonitor, abaikan saja dengan menekan tombol Close.
Manfaat Memantau Kecepatan Internet

Mengetahui kecepatan internet secara real-time punya banyak manfaat, antara lain:
- Meyakinkan koneksi internet bekerja sesuai dengan kecepatan yang dijanjikan oleh penyedia layanan.
- Melakukan identifikasi apakah ada proses otomatis yang memakai data tanpa izin.
- Memantau stabilitas jaringan ketika download atau mengunggah file besar.
- Menghindari pemborosan paket data akibat pemakaian internet yang tidak terdeteksi.
Tips Mencegah Masalah Jaringan
Agar koneksi internet tetap lancar dan bebas masalah, ini beberapa tips yang bisa kamu terapkan:
- Perbarui Sistem Operasi:
- Pastikan Windows selalu diperbarui untuk memperoleh pembaruan keamanan terbaru.
- Pakai Aplikasi yang Terpercaya:
- Pilih aplikasi monitoring yang aman dan punya ulasan positif dari pengguna lain.
- Hindari Pemakaian Data Berlebihan:
- Matikan proses otomatis seperti update aplikasi jika tidak dibutuhkan.
- Pantau Aktivitas Jaringan Secara Berkala:
- Pakai alat monitoring untuk memastikan tidak ada aktivitas mencurigakan di jaringan kamu.
Menyajikan kecepatan internet di taskbar Windows sangat berguna untuk memantau kinerja jaringan. Dengan memakai aplikasi seperti Net Speed Monitor atau Jc Net Meter, kamu bisa dengan mudah melihat kecepatan download dan upload secara real-time.
Kalau kamu pakai Windows 10, trik instalasi Net Speed Monitor yang dijelaskan di atas dapat menjadi solusi terbaik untuk menyajikan kecepatan internet di taskbar. Jangan lupa untuk selalu memantau aktivitas jaringan secara rutin supaya koneksi internet tetap optimal.
Semoga artikel ini bermanfaat dan membantu kamu memahami cara menampilkan kecepatan internet di berbagai versi Windows. Kalau kamu menemukan kendala, jangan ragu untuk memberikan tanggapan atau bertanya lebih lanjut.
Terus pantau kolampedia untuk info dan tips lainnya. Salam sukses!


Comments are closed.