Cara Mudah Atasi Kesalahan Code 1132 di Zoom
Kamu tidak perlu bingung. Cek artikel ini untuk atasi error code 1132 di Zoom kamu.
Teknologi yang berkembang saat inimenghasilkan banyak aplikasi yang bisa digunakan untuk menjangkau banyak pengguna saat rapat baik jauh maupun dekat dengan cara daring, salah satunya dengan aplikasi Zoom.
Zoom sendiri kini sudah menjadi salah satu aplikasi video conference favorit banyak orang. Akan tetapii, seperti aplikasi lainnya, Zoom juga tidak lepas dari masalah teknis. Salah satu error yang sering ditemukan yakni Code Error 1132. Error ini bisa sangat menghambat sebab mengakibatkan pengguna tidak dapat bergabung dalam meeting.
Nah, apabila kamu sedang menemui masalah ini, kamu tidak perlu merasa khawatir, sebab dalam artikel ini akan dijelaskan lima cara profesional untuk mengatasi error code 1132 di Zoom pada komputer dan laptop.
Yuk langsung cek bareng di bawah ini sampai selesai!
Cara mengatasi Kesalahan Code 1132 di Zoom
Pada dasarnya mengatasi kesalahan kode 1132 di aplikasi Zoom ini cukup mudah. Kamu cukup melakukan beberapa solusi di bawah ini untuk dapat mengatasinya.
1. Merestart Perangkat

Langkah pertama yang paling mudah untuk mengatasi error code 1132 yang bisa kamu lakukan yakni dengan cara merestart perangkat. Walauapun terdengar sepele, cara ini tidak jarang efektif dalam menyelesaikan beragam masalah teknis, termasuk pada Zoom.
Berikut langkah-langkah yang bisa kamu terapkan:
- Simpan semua pekerjaan yang tengah kamu lakukan.
- Tutup semua aplikasi, begitu juga dengan aplikasi Zoom.
- Cek apakah Zoom masih berjalan di taskbar. Kalau ya, klik kanan ikon Zoom dan ketuk opsi Exit.
- Sesudah memastikan semua aplikasi tertutup, kamu bisa restart komputer atau laptop.
Sesudah perangkat menyala kembali, coba buka Zoom dan cek apakah error masih keluar atau tidak.
2. Update Aplikasi Zoom
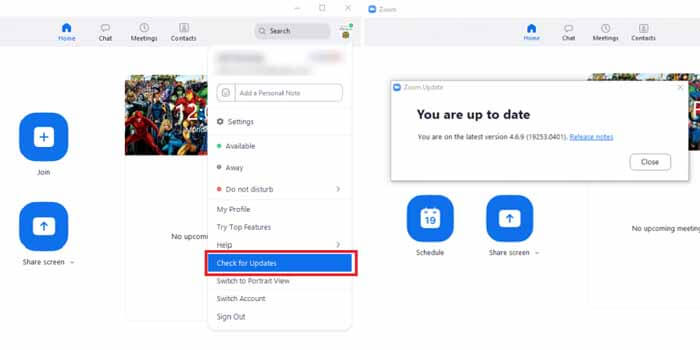
Error code 1132 juga bisa dikarenakan oleh versi Zoom yang sudah usang. Melakukan update Zoom ke versi terbaru tidak jarang bisa mengatasi masalah ini. Ini dia langkah-langkah untuk melakukan update:
- Pertama-tama, kamu bisa buka aplikasi Zoom Desktop dan login dengan akun kamu.
- Berikutnya, silahkan kamu ketuk foto profil kamu di pojok kanan atas.
- Jika sudah, maka klik opsi Check for Updates.
Apabila ada pembaruan, Zoom akan secara otomatis mengunduh dan menginstal update. Tunggu sampai proses selesai, kemudian coba pakai Zoom kembali untuk memastikan error telah teratasi.
3. Pakai Koneksi Internet yang Stabil
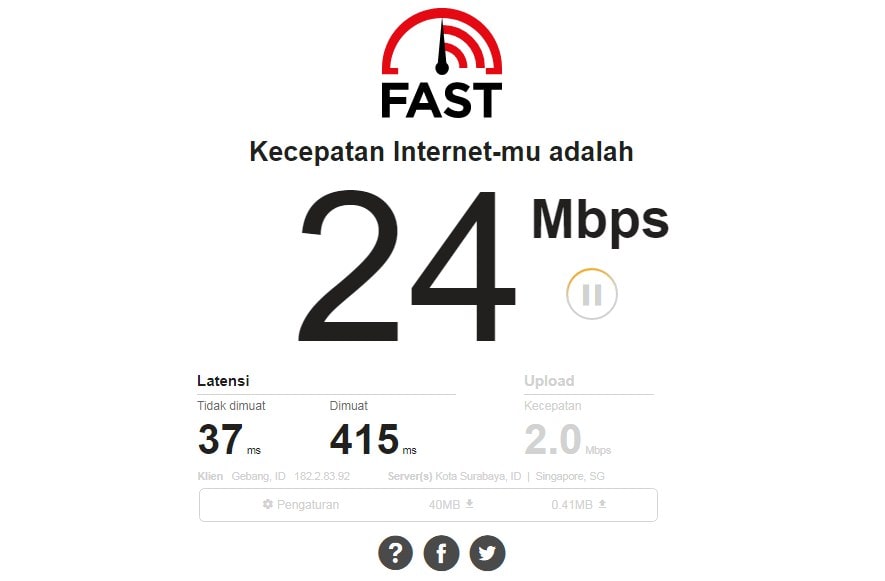
Koneksi internet yang buruk juga dapat menjadi latar belakang keluarnya error code 1132 di Zoom. Zoom tentu saja memerlukan kecepatan internet yang memadai supaya bisa berjalan dengan lancar. Di bawah ini ada beberapa tips untuk memastikan koneksi internet kamu cukup stabil:
- Pastikan kecepatan internet kamu ada di kisaran 800 Kbps sampai 3 Mbps untuk setiap sesi meeting.
- Cegah memakai jaringan internet yang tidak stabil atau terlalu banyak dipakai oleh perangkat lain.
- Apabila memungkinkan, kamu bisa memakai koneksi internet kabel atau berada di dekat router Wi-Fi untuk memperoleh sinyal terbaik.
Sesudah memastikan koneksi internet kamu stabil, buka kembali Zoom dan coba bergabung dalam meeting.
4. Atur Firewall Windows
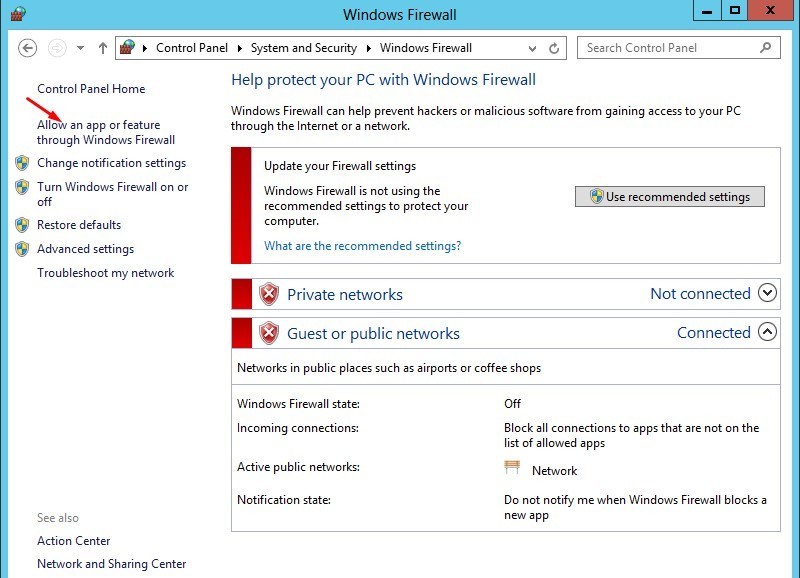
Firewall pada Windows bermanfaat untuk melindungi komputer dari akses yang tidak kamu butuhkan. Akan tetapi, tidak jarang pengaturan firewall yang terlalu ketat dapat memblokir aplikasi Zoom, sehingga mengakibatkan error code 1132. Di bawah ini ada beberapa cara mengatur firewall agar Zoom tidak terblokir:
- Klik tombol Windows + I untuk membuka Settings Windows.
- Ketuk opsi Update & Security.
- Berikutnya, ketuk tab Windows Security di sisi kiri jendela.
- Silahka ketuk opsi Firewall & Network Protection.
- Ketuk opdi Allow an app through the firewall.
- Klik tombol Change Settings, kemudian kamu ketuk opsi Allow another app.
- Cari aplikasi Zoom, kemudian centang opsi Private dan Public.
- Ketuk OK untuk menyimpan pengaturan.
Sesudah mengatur firewall, buka kembali Zoom dan coba bergabung dalam meeting. Apabila error masih terjadi, kamu dapat mencoba mematikan firewall sementara dengan cara berikut:
- Buka kembali halaman Firewall & Network Protection.
- Ketuk opsi Private network dan ubah toggle Microsoft Defender Firewall menjadi Off.
- Lakukan hal yang sama untuk Public network.
Sesudah itu, coba jalankan Zoom kembali.
5. Reinstall Aplikasi Zoom
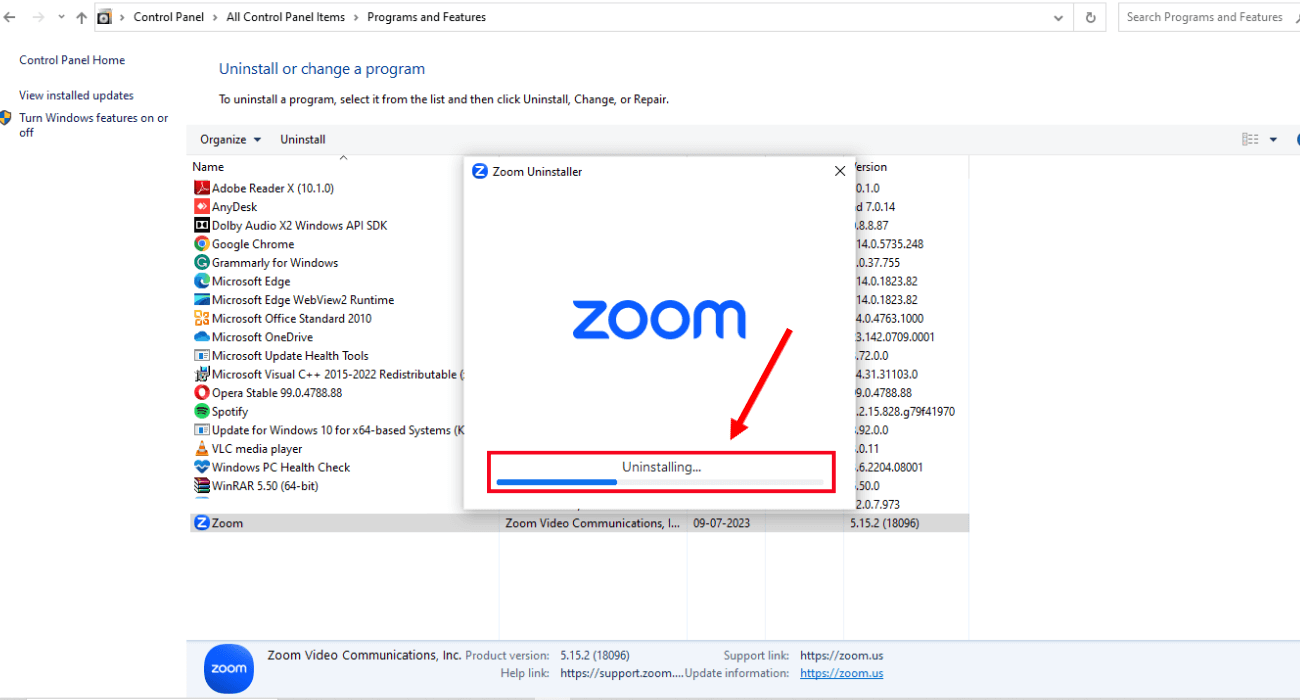
Apabila semua cara di atas belum berhasil, langkah terakhir yang dapat kamu lakukan yakni melakukan instal ulang aplikasi Zoom. Proses ini akan mengubah file aplikasi lama dengan yang baru, sehingga bisa memperbaiki error yang ada. Di bawah ini langkah-langkah yang bisa kamu lakukan:
- Buka Control Panel di komputer atau laptop kamu.
- Ketuk opsi Uninstall a Program.
- Cari aplikasi Zoom, klik kanan, dan ketuk opsi Uninstall.
- Tunggu sampai proses uninstall selesai.
- Pergilah ke situs resmi Zoom untuk mengunduh installer terbaru.
- Instal aplikasi Zoom Desktop seperti biasa.
Sesudah proses instalasi selesai, buka aplikasi Zoom dan coba bergabung dalam meeting. Dengan menginstal ulang aplikasi, error code 1132 seharusnya telah bisa kamu atasi.
Error code 1132 di Zoom dapat sangat mengganggu aktivitas meeting online. Akan tetapi, dengan lima langkah di atas, merestart perangkat, mengupdate aplikasi, memastikan koneksi internet stabil, mengatur firewall, dan menginstal ulang aplikasi, kamu dapat memperbaiki masalah ini secara efektif.
Apabila error masih berlanjut sesudah semua langkah diambil, pertimbangkan untuk menghubungi dukungan teknis Zoom untuk memperoleh bantuan lebih lanjut.
Dengan solusi-solusi ini, semoga masalah Zoom kamu bisa segera teratasi dan kamu bisa kembali memakai Zoom tanpa gangguan.
Terus pantau kolampedia untuk info dan tips lainnya yang hadir setiap harinya. Sampai bertemu di artikel berikutnya yang lebih keren dan menarik untuk kamu simak dari awal sampai akhir.
Salam sukses dan semoga berhasil!


Comments are closed.