Cara Menghapus Akun Microsoft di Windows 10 dengan Mudah dan Aman
Menautkan akun Microsoft pada Windows 10 membuat banyak keuntungan untuk kamu para pengguna, misalnya kemudahan dalam mengakses banyak layanan Microsoft, menyinkronkan data antar perangkat, dan menambah keamanan lewat fitur keamanan tambahan.
Akan tetapi, dalam beberapa kondisi tertentu, kamu bisa jadi harus menghapus akun Microsoft dari perangkat mereka. Contohnya, ketika ingin menjual laptop, mencegah potensi pelanggaran privasi, atau pindah ke akun lokal untuk meningkatkan kontrol pada sistem.
Sebelum menghapus akun Microsoft dari Windows 10, kamu harus tahu kalau tindakan ini akan menghapus semua data yang berhubungan dengan akun tersebut di perangkat, termasuk file di desktop, folder unduhan, dokumen, foto, musik, dan data lainnya yang tersimpan di akun Microsoft. Oleh sebab itu, direkomendasikan untuk membuat cadangan data penting sebelum meneruskan proses penghapusan.
Pada artikel ini, akan diterangkan langkah-langkah lengkap untuk menghapus akun Microsoft di Windows 10 lewat dua metode, yaitu lewat menu Settings dan Control Panel. Simak tips berikut untuk meyakinkan proses berjalan dengan lancar dan aman.
1. Menghapus Akun Microsoft Melalui Settings
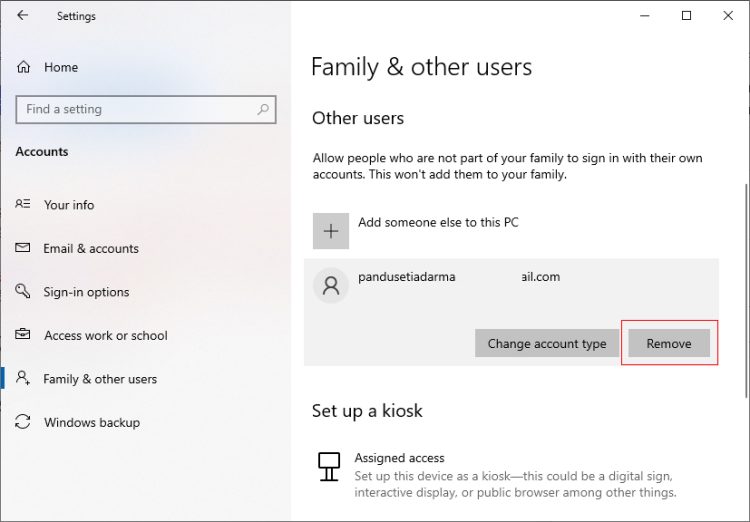
Cara melalui Setting adalah salah satu cara paling mudah dan umum dipakai untuk menghapus akun Microsoft dari Windows 10. Di bawah ini langkah-langkah yang perlu kamu lakukan:
- Buka Start Menu, kemudian ketuk Settings (ikon roda gigi).
- Pilih Accounts untuk masuk ke pengaturan akun pengguna.
- Ketuk tab Family & other users di panel sebelah kiri.
- Di bagian Other users, pilih akun Microsoft yang ingin dihapus.
- Ketuk tombol Remove untuk menghapus akun tersebut dari perangkat.
- Akan tampil jendela konfirmasi yang menginfokan bahwa penghapusan akun Microsoft akan menghapus semua file yang tersimpan di akun tersebut di perangkat.
- Kalau sudah yakin, ketuk Delete account and data untuk menghapus akun beserta datanya.
Sesudah proses ini selesai, akun Microsoft tidak lagi tersambung dengan perangkat tersebut. Kalau kamu ingin tetap memakai perangkat tanpa akun Microsoft, kamu bisa membuat akun lokal dulu sebelum menghapus akun Microsoft.
2. Menghapus Akun Microsoft Melalui Control Panel
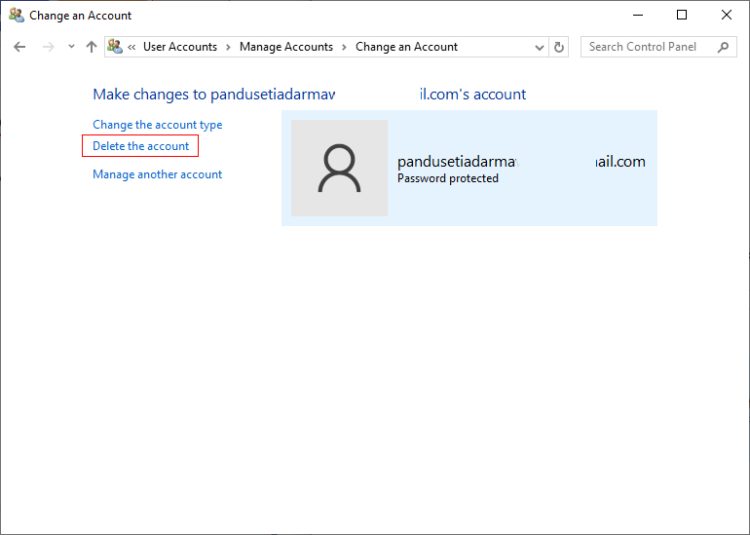
Di samping lewat Settings, akun Microsoft juga bisa dihapus memakai Control Panel. Metode ini sering dipakai oleh pengguna yang lebih terbiasa dengan tampilan klasik Windows. Di bawah ini langkah-langkahnya:
- Buka Start Menu, kemudian ketik “Control Panel” pada kolom pencarian dan tekan Enter.
- Klik menu User Accounts.
- Ketuk opsi Remove user accounts untuk mengelola akun yang ada pada perangkat.
- Pilih akun Microsoft yang ingin kamu hapus dari daftar akun pengguna.
- Ketuk tombol Delete the account.
- Akan tampil opsi untuk memilih apakah file yang tersimpan pada akun tersebut ingin tetap disimpan atau dihapus. Kalau ingin menghapus semua file, ketuk Delete Files.
- Konfirmasi penghapusan akun dengan klik tombol Delete Account.
Sesudah menyelesaikan langkah-langkah di atas, akun Microsoft dihapus dari perangkat. Tapi, kamu harus ingat, bahwa penghapusan ini hanya berlaku untuk perangkat yang dipakai dan tidak menghapus akun Microsoft secara permanen. Kamu masih bisa memakai akun tersebut di perangkat lain atau untuk masuk kembali ke Windows 10 kapan saja jika diperlukan.
Hal yang Perlu Diperhatikan Sebelum Menghapus Akun Microsoft
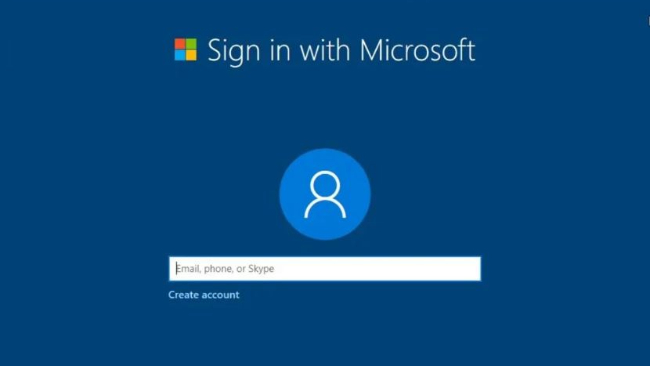
Sebelum menghapus akun Microsoft dari Windows 10, ada yang harus kamu pahami supaya tidak kehilangan data atau mengalami masalah ketika memakai perangkat setelah akun dihapus:
- Buat akun lokal dulu
- Kalau ingin tetap memakai Windows 10 sesudah menghapus akun Microsoft, kamu harus membuat akun lokal sebagai alternatif. Akun lokal membuat kamu bisa masuk ke perangkat tanpa memakai kredensial Microsoft.
- Cadangkan data penting
- Pastikan kamu sudah menyimpan semua file penting yang ada di akun Microsoft sebelum menghapusnya. Pakai hard drive eksternal, cloud storage, atau USB flash drive untuk mencadangkan data yang dibutuhkan.
- Hapus tautan dengan layanan Microsoft lainnya
- Kalau akun Microsoft dipakai untuk layanan lain seperti OneDrive, Outlook, atau Microsoft 365, yakinkan kamu sudah menyiapkan alternatif untuk mengakses data yang tersimpan dalam layanan tersebut.
- Periksa akun administrator
- Cek dulu harus ada akun lain dengan hak administrator di perangkat sebelum menghapus akun Microsoft. Kalau tidak, kamu mungkin akan menemui kesulitan dalam mengakses pengaturan sistem sesudah akun dihapus.
- Cek aplikasi dan perangkat yang terhubung
- Kalau ada aplikasi atau perangkat yang tersambung ke akun Microsoft, seperti perangkat Windows lainnya, Xbox, atau layanan berbasis cloud, pastikan untuk mengelola pengaturan akun sebelum menghapusnya.
Menghapus akun Microsoft dari Windows 10 bisa menjadi langkah yang kamu butuhkan dalam beberapa situasi, contohnya ketika ingin menjual laptop atau meningkatkan privasi. Proses ini bisa dilakukan dengan mudah lewat menu Settings maupun Control Panel, tergantung pada preferensi pengguna.
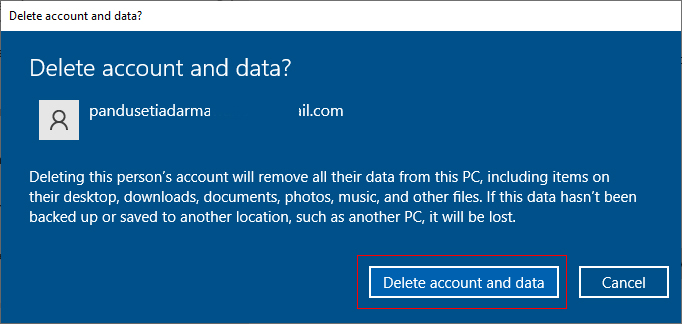
Tapi, sebelum menghapus akun, sangat penting untuk kamu mencadangkan data serta memastikan bahwa perangkat masih punya akun lain yang bisa dipakai untuk masuk. Dengan menerapkan langkah-langkah yang sudah diterangkan, kamu bisa memastikan bahwa proses penghapusan akun berjalan dengan lancar tanpa kehilangan data penting.
Harus diingat bahwa penghapusan akun Microsoft dari Windows 10 hanya berlaku pada perangkat yang dipakai, sehingga akun tersebut tetap bisa dipakai di perangkat lain atau kalau ingin masuk kembali ke Windows di kemudian hari.
Dengan memahami langkah-langkah dan konsekuensi dari penghapusan akun, kamu bisa mengambil solusi yang tepat sesuai dengan keperluanmu. Kalau sewaktu-waktu ingin memakai akun Microsoft kembali, kamu bisa dengan mudah menambahkannya kembali lewat pengaturan akun di Windows 10. Semoga bermanfaat dan terus pantau kolampedia untuk info dan tips lainnya. Salam sukses dan selamat mencoba!


Comments are closed.