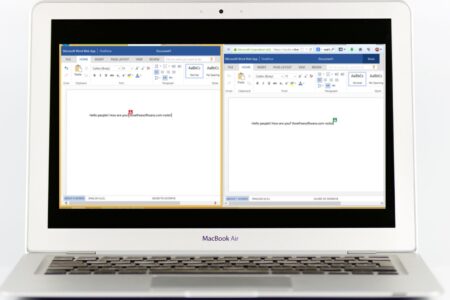Kamu pernah mengetik dengan format Word? Biasanya yang kamu lakukan fokus mengetikd dengan 2 layar. Lalu bagaimana jika dalam satu layar laptop dibagi menjadi dua bagian? Apa bisa? Jawabannya bisa. Baca artikel ini agar kamu tahu caranya.
Memakai fitur membagi layar laptop menjadi dua bagian merupakan metode yang efektif untuk meningkatkan produktivitas, khususny ketika kamu ingin ingin mengerjakan lebih dari satu tugas secara bersamaan.
Contohnya, kamu bisa membuka Microsoft Office di satu sisi layar dan peramban web di sisi lainnya. Dengan cara ini, kamu dapat menghemat waktu dan meningkatkan efisiensi kerja tanpa perlu beralih antar jendela secara terus-menerus.
Cara Membagi Layar Laptop Menjadi Dua Bagian
Artikel ini akan membahas beberapa cara untuk membagi layar laptop menjadi dua bagian, baik untuk pengguna Windows ataupun MacOS, sehingga kamu bisa menemukan cara yang paling sesuai dengan kebutuhan Anda.
Windows 10 dan 11
Windows memiliki fitur bawaan yang disebut Snap Assist. Fitur ini menjadikan kamu untuk dengan mudah membagi layar laptop menjadi dua bagian. Berikut adalah langkah-langkah yang bisa kamu ikuti:
- Buka Aplikasi Pertama: Mulailah dengan membuka aplikasi pertama yang ingin kamu pakai di laptop.
- Geser Jendela Aplikasi: Klik dan tahan bagian atas jendela aplikasi tersebut, kemudian tarik ke salah satu sisi layar sampai muncul garis transparan.
- Lepaskan Jendela Aplikasi: Saat garis transparan muncul, lepaskan jendela. Jendela tersebut akan secara otomatis mengisi setengah dari layar laptop Anda.
- Pilih Aplikasi Kedua: Di sisi layar lainnya, Windows akan memunculkan daftar aplikasi yang terbuka. Pilih aplikasi kedua yang ingin kamu pakai, dan aplikasi tersebut akan mengisi setengah layar yang lain.
Di samping memakai metode drag-and-drop, kamu pun sekarang bisa memakai kombinasi tombol keyboard untuk membagi layar:
- Pindahkan Aplikasi ke Kanan: Pilih aplikasi pertama yang ingin kamu pakai, lalu klik tombol Windows + Panah Kanan untuk memindahkan aplikasi tersebut ke sisi kanan layar.
- Pindahkan Aplikasi ke Kiri: Untuk aplikasi kedua, tekan tombol Windows + Panah Kiri sehingga aplikasi tersebut ada di sisi kiri layar.
- Selesai: Sekarang layar laptop kamu sudah terbagi menjadi dua bagian yang siap dipakai.
MacOS
Untuk pengguna Mac, sistem operasi MacBook punya fitur Split View yang memungkinkan jendela aplikasi ditampilkan berdampingan dalam layar penuh. Metode ini berbeda tergantung pada versi macOS yang kamu pakai. Berikut langkah-langkah untuk menggunakan fitur ini:
- Buka Aplikasi yang Diperlukan: Mulailah dengan membuka dua aplikasi yang ingin kamu pakai secara bersamaan.
- Aktifkan Split View: Klik dan tahan tombol hijau di sudut kiri atas jendela aplikasi pertama. Jendela akan menyusut, dan kamu bisa menyeretnya ke sisi kiri atau kanan layar.
- Pilih Aplikasi Kedua: Sesudah jendela pertama berada di posisi yang diinginkan, pilih aplikasi kedua dari sisi layar lainnya untuk mengisi setengah lainnya.
Dengan memakai fitur Split View, kamu bisa bekerja dengan dua aplikasi secara bersamaan dalam tampilan layar penuh yang terbagi rata, meningkatkan efisiensi kerja dan mengurangi waktu yang dihabiskan untuk berganti-ganti aplikasi.
Solusi Ketika Split View Tidak Berfungsi
Tidak jarang terjadi fitur Split View di MacBook mungkin tidak berjalan dengan sempurna. Akan tetapi, solusi untuk masalah ini cukup sederhana:
- Buka Menu Apple: Pertama-tama kamu bisa melakukan tap ikon Apple di sudut kiri atas layar dan kemudian dilanjutkan dengan melakukan klik opsi System Preferences.
- Pilih Mission Control: Sesudah masuk ke System Preferences, maka berikutnya kamu bisa langsung saja tap opsi Mission Control.
- Aktifkan Opsi Tertentu: Pastikan opsi Displays have separate Spaces diaktifkan. Setelah ini diaktifkan, fitur Split View akan berfungsi kembali dengan normal.
Alternatif Memakai Aplikasi Pihak Ketiga
Di samping memakai fitur bawaan dari sistem operasi, kamu juga bisa memakai aplikasi pihak ketiga untuk membagi layar laptop kamu. Beberapa aplikasi yang populer di antaranya adalah AquaSnap, Divvy, dan GridMove. Aplikasi ini menyediakan fitur tambahan yang memungkinkan pengaturan tata letak jendela yang lebih fleksibel. Dengan aplikasi-aplikasi ini, kamu peroleh:
- Menyesuaikan Ukuran dan Posisi Jendela: Mengatur ukuran dan posisi jendela sesuai kebutuhan, bahkan membagi layar menjadi lebih dari dua bagian.
- Fleksibilitas yang Lebih Besar: Menyesuaikan tampilan layar dengan lebih banyak pilihan, cocok untuk pengguna yang membutuhkan lebih banyak kontrol atas tata letak layar mereka.
Secara garis besarnya, dapat dikatakan bahwa membagi layar laptop menjadi dua bagian bisa menjadi cara yang sangat efektif untuk meningkatkan produktivitas, baik untuk kamu para pengguna Windows 10, Windows 11, ataupun MacOS.
Dengan mengikuti cara ini, kamu bisa dengan mudah menyesuaikan tampilan layar untuk bekerja dengan lebih efisien. Entah kamu memakai fitur Snap Assist di Windows atau Split View di Mac, atau bahkan memakai aplikasi pihak ketiga, opsi-opsi ini memberikan fleksibilitas dan kemudahan dalam mengatur jendela aplikasi sesuai keperluan kamu di laptop yang kamu gunakan.
Itu tadi artikel mengenai cara membagi layar laptop menjadi dua bagian. Semoga artikel ini membantu kamu memahami cara membagi layar laptop menjadi dua bagian, sehingga kamu akhirnya dapat menyelesaikan tugas dengan lebih efisien dan terorganisir.
Jangan lupa terus pantau techjak untuk mendapatkan info dan tips terbaru lainnya karena selalu hadir setiap hari updatenya.
Sampai bertemu di artikel lain yang pastinya lebih keren dan menarik untuk kamu simak dari awal hingga akhir.
Selamat beraktivitas dan salam cerdas!