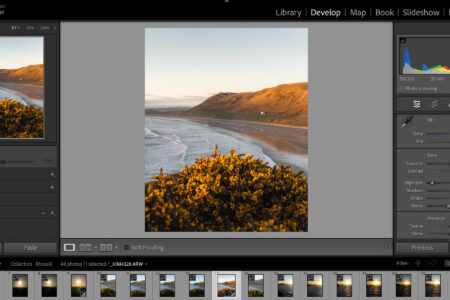Perkembangan zaman membuat teknologi pun makin berkembang dengan pesat. Dari yang dulu mengabadikan momen menggunakan kamera dengan baterai, sekarang bisa memanfaatkan teknologi dalam perangkat elektronik bernama smartphone. Didukung dengan banyak aplikasi editing di dalamnya membuat hasil foto semakin bagus dan menarik. Salah satu aplikasi yang terkenal adalah Adobe Lighroom.
Untuk banyak pengguna, khususnya pemula, menyimpan hasil editan foto di aplikasi Adobe Lightroom Android sering kali terasa rumit. Hal ini dikarenakan menu “Simpan” tidak langsung terlihat dengan jelas, sehingga membingungkan pengguna yang baru mencoba aplikasi ini.
Akan tetapi, kamu jangan terlalu khawatir. Dengan langkah-langkah sederhana yang akan dijelaskan, kamu bisa dengan mudah menyimpan hasil edit foto di Lightroom ke galeri perangkatmu. Ulasan ini disusun untuk membantu kamu memahami prosesnya secara lebih praktis dan efektif.
1. Pastikan Foto Telah Siap Diedit
Langkah pertama sebelum menyimpan hasil edit di Lightroom yakni memastikan bahwa proses pengeditan foto telah selesai.
Kamu harus benar-benar yakin bahwa semua pengaturan, semacam preset, filter, pencahayaan, atau koreksi warna, sudah sesuai dengan keinginanmu. Hal ini penting sebab sesudah foto disimpan, pengeditan lanjutan tidak bisa dilakukan langsung pada file yang telah diekspor ke galeri.
Apabila foto sudah siap, kamu bisameneruskan ke langkah berikutnya untuk menyimpannya ke perangkat.
2. Temukan dan Pilih Tombol “Bagikan”
Sesudah memastikan foto telah siap, langkah berikutnya yakni mencari tombol yang akan memulai proses penyimpanan.
Pada layar kerja Adobe Lightroom, kamu akan menemukan beragam tombol dengan fungsi berbeda. Salah satu tombol yang harus diperhatikan yakni tombol “Bagikan” (Share). Tombol ini letaknya di bagian kanan atas layar aplikasi.
Tombol “Bagikan” ini yakni langkah awal untuk menyimpan hasil edit foto ke galeri perangkatmu.
3. Pilih Opsi “Simpan ke Perangkat”
Ketika kamu mengetuk tombol “Bagikan”, aplikasi akan menyajikan menu baru di bagian bawah layar. Menu ini berisi berbagai opsi yang memungkinkan kamu berbagi atau menyimpan foto.
Dari menu ini, cari dan klik opsi bertuliskan “Simpan ke Perangkat” (Save to Device). Dengan memilih opsi ini, Lightroom akan mulai menyimpan hasil editan ke galeri perangkatmu.
Fitur ini disusun agar pengguna dapat mengakses hasil edit foto mereka langsung dari aplikasi galeri di ponsel.
4. Tunggu Proses Ekspor Hingga Selesai
Proses ekspor atau penyimpanan foto dari Lightroom ke perangkat memerlukan waktu, tergantung pada ukuran file dan resolusi foto yang sedang kamu simpan.
- Kalau foto punya resolusi tinggi atau ukuran file besar, proses ini mungkin memakan waktu lebih lama.
- Sebaliknya, untuk foto dengan resolusi lebih rendah, proses ekspor biasanya lebih cepat.
Sesudah proses penyimpanan selesai, akan tampil notifikasi berupa popup di layar aplikasi. Pesan ini akan memberitahukan bahwa foto berhasil diekspor, misalnya: “1 Foto Berhasil Diekspor.”
Tips Tambahan untuk Penyimpanan Foto di Lightroom
Agar proses penyimpanan foto berjalan lebih lancar, ada beberapa hal tambahan yang perlu kamu perhatikan:
- Periksa Ruang Penyimpanan Perangkat
Pastikan perangkat Android kamu punya ruang penyimpanan yang cukup. Foto dengan resolusi tinggi biasanya memerlukan ruang yang lebih besar di galeri. - Pakai Format File yang Tepat
Sebelum menyimpan, kamu bisa memeriksa pengaturan format file. Lightroom mendukung beberapa format, seperti JPEG atau PNG, yang bisa disesuaikan dengan kebutuhan. - Simpan Versi Asli dan Versi Edit
Kalau kamu ingin menjaga file foto asli (tanpa editan), pastikan tidak mengganti file asli di galeri. Simpan hasil edit sebagai file baru untuk menjaga fleksibilitas pengeditan di masa mendatang. - Pastikan Koneksi Stabil (Jika Terhubung Cloud)
Untuk pengguna yang menyinkronkan foto dengan Adobe Creative Cloud, pastikan koneksi internet stabil agar semua file tersimpan dengan aman di cloud.
Mengatasi Masalah Saat Menyimpan Foto di Lightroom
Ada beberapa masalah yang mungkin dialami pengguna saat menyimpan foto di Lightroom. Di bawah ini solusi untuk beberapa masalah umum:
- Foto Tidak Muncul di Galeri
Apabila foto yang sudah diekspor tidak muncul di galeri, coba periksa folder penyimpanan perangkat. Lightroom biasanya menyimpan hasil edit di folder tertentu yang bisa diakses melalui manajer file. - Proses Ekspor Gagal
Kalau proses ekspor terganggu, pastikan perangkat mempunyai ruang penyimpanan yang cukup dan aplikasi Lightroom sudah diperbarui ke versi terbaru. - Foto Tidak Sesuai dengan Hasil Edit
Pastikan pengaturan resolusi dan kualitas foto ketika menyimpan sesuai dengan preferensimu. Lightroom membuat mungkin kmau sebagai pengguna untuk menyesuaikan resolusi dan kualitas file sebelum ekspor.
Menyimpan Foto di Lightroom Tidak Lagi Rumit
Dengan mengikuti langkah-langkah di atas, kamu tidak harus lagi merasa kesulitan menyimpan hasil edit foto di Adobe Lightroom ke galeri perangkat Android.
Mulai dari memastikan foto sudah siap, klik tombol “Bagikan,” sampai menunggu proses ekspor selesai, semuanya bisa dilakukan dengan mudah. Kamu juga bisa menambahkan pengaturan khusus untuk memastikan hasil foto sesuai keperluanmu.
Aplikasi Adobe Lightroom disusun untuk memberikan fleksibilitas pengeditan tingkat profesional, tetapi dengan langkah-langkah penyimpanan yang sederhana, pengguna pemula pun bisa menikmati manfaatnya.
Karena itu, sesudah membaca ulasan ini, kamu tidak harus bingung lagi ketika ingin menyimpan hasil edit Lightroom.
Semoga artikel ini memberikan manfaat untuk kamu semuanya dan bagikan juga dengan yang lainnya. Jangan lupa juga untuk terus memantau kolampedia untuk mendapatkan update info dan tips lainnya yang sayang kamu lewatkan.
Sampai bertemu di artikel berikutnya yang pastinya lebih keren dan menarik untuk kamu simak dari awal sampai akhir di setiap harinya.
Selamat mencoba dan nikmati hasil editanmu langsung di galeri perangkat. Salam sukses dan semoga berhasil!