Cara Download File ISO Windows 11 on Arm Secara Resmi
Untuk pengguna perangkat berbasis ARM, seperti laptop dengan prosesor Copilot+, kabar baik datang dari Microsoft yang kini menawarkan file ISO Windows 11 for ARM secara resmi. Tersedianya file ISO di halaman resmi Microsoft memberikan jaminan keamanan yang lebih tinggi daripada sumber yang tidak terverifikasi. Hal ini sangat penting, khususnya kalau kamu perlu melakukan perbaikan sistem atau instalasi ulang sistem operasi Windows 11 pada perangkat berbasis ARM.
Dengan file ISO Windows 11 on ARM, kamu bisa memperbaiki berbagai masalah yang terjadi pada sistem Windows yang ada di perangkat kamu. Pengunduhan file ISO ini membuat kamu para pengguna bisa melakukan clean install (instalasi bersih) pada perangkat dengan sistem operasi ARM tanpa harus khawatir tentang integritas file yang diunduh.
Pada artikel kali ini, ada beebrapa langkah demi langkah untuk mendownload file ISO Windows 11 on ARM secara resmi dari Microsoft. Berikut ini proses lengkap yang bisa kamu ikuti.
Langkah 1: Akses Halaman Resmi Microsoft untuk Download Windows 11 ARM

Langkah pertama yakni dengan mengunjungi halaman resmi Microsoft yang menyediakan file ISO Windows 11 untuk perangkat berbasis ARM. Halaman ini menjadi sumber terpercaya yang menyajikan versi terbaru dari Windows 11 untuk platform ARM. Mengakses halaman ini sangat penting supaya kamu bisa memperoleh file ISO yang aman dan terjamin kualitasnya.
Untuk memulai, buka browser yang kamu pakai dan kunjungi alamat resmi Microsoft. Halaman ini biasanya menyarankan pengguna untuk memilih versi ISO yang sesuai dengan perangkat mereka, dan juga memberikan informasi tambahan mengenai prosedur instalasi.
Langkah 2: Pilih File ISO Windows 11 untuk ARM64
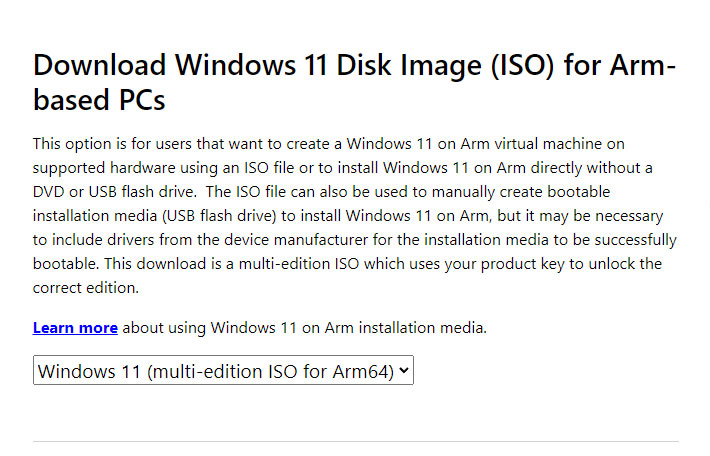
Sesudah berada di halaman download, langkah berikutnya yakni memilih file ISO yang sesuai dengan perangkat berbasis ARM kamu. Di halaman tersebut, kamu akan melihat beberapa opsi yang ada untuk unduhan. Klik opsi Windows 11 (multi-edition ISO for Arm64). Versi ini merupakan file ISO yang kompatibel dengan perangkat berbasis ARM dan menyajikan beragam fitur serta pembaruan sistem terbaru dari Microsoft.
Penting untuk memastikan bahwa kamu memilih Arm64, sebab ini merupakan arsitektur yang kompatibel dengan perangkat berbasis ARM. Apabila perangkat kamu memakai arsitektur ARM yang lebih spesifik, pastikan untuk memilih versi yang tepat supaya file ISO yang diunduh bisa berfungsi dengan baik pada perangkat tersebut.
Sesudah memilih versi Windows 11 (multi-edition ISO for Arm64), ketuk tombol Download untuk meneruskan ke langkah berikutnya.
Langkah 3: Pilih Bahasa yang Diinginkan
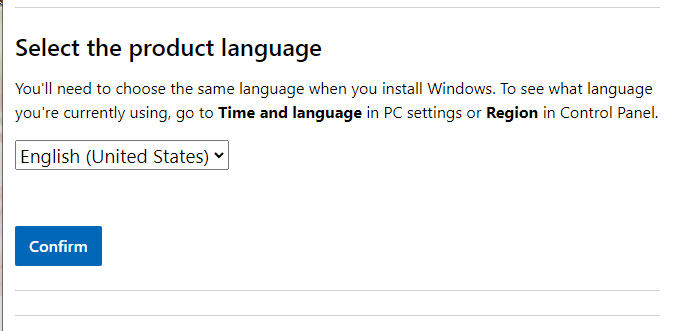
Sesudah memilih file ISO yang sesuai, kamu akan diminta untuk memilih bahasa yang diinginkan untuk sistem operasi Windows 11 yang akan diinstal. Microsoft memberikan opsi banyak bahasa internasional untuk memudahkan kamu para pengguna di seluruh dunia. Pilih bahasa yang sesuai dengan preferensi kamu, seperti English (United States) atau bahasa lainnya.
Pengaturan bahasa ini mempengaruhi tampilan dan pengaturan sistem operasi sesudah instalasi selesai. Oleh sebab itu, pastikan memilih bahasa yang kamu kuasai supaya pengalaman pakai Windows 11 lebih nyaman.
Langkah 4: Ketuk Download Now untuk Mengunduh File ISO
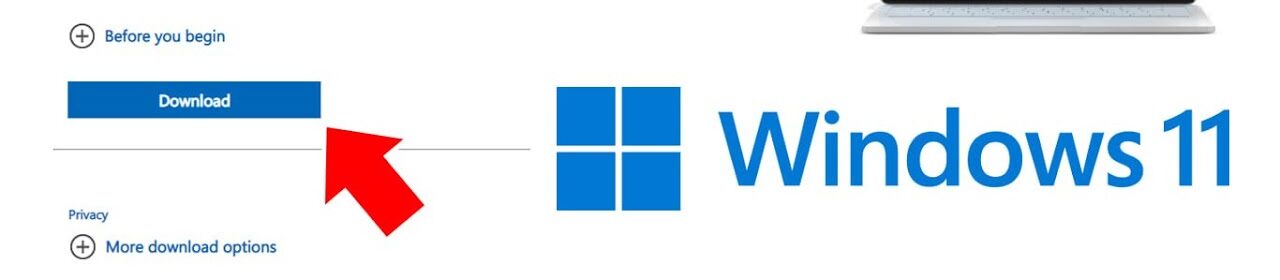
Di sini Microsoft akan mulai download file ISO Windows 11 untuk ARM ke perangkat kamu. Ukuran file ISO ini cukup besar, sekitar 5.1 GB, jadi pastikan kamu ada ruang penyimpanan yang cukup di perangkat untuk menampung file tersebut.
Di samping itu, karena ukuran file yang besar, kamu harus memastikan koneksi internet yang stabil dan cepat. Koneksi yang lambat atau tidak stabil bisa membuat proses pengunduhan menjadi lebih lama atau bahkan gagal. Oleh sebab itu, lebih baik pakai koneksi Wi-Fi yang stabil.
Langkah 5: Persiapkan Perangkat untuk Instalasi Clean Install
Usai download file ISO Windows 11, kamu sekarang siap untuk melakukan clean install atau instalasi bersih pada perangkat berbasis ARM kamu. Pastikan perangkat yang akan diinstal punya koneksi internet yang stabil dan kapasitas penyimpanan yang cukup untuk mendukung proses instalasi.
Untuk clean install, kamu harus membuat bootable USB drive yang bisa dipakai untuk proses instalasi. Pakai alat seperti Rufus atau Windows Media Creation Tool untuk membuat USB drive yang bisa di-boot dan memuat file ISO Windows 11. Pastikan perangkat berbasis ARM yang kamu pakai support booting dari USB.
Langkah 6: Lakukan Instalasi Windows 11 pada Perangkat ARM
Sambungkan USB drive ke perangkat berbasis ARM kamu, kemudian restart perangkat. Ketika perangkat mulai booting, klik tombol yang sesuai untuk masuk ke menu boot (biasanya tombol F12, F2, atau ESC, tergantung pada perangkat).
Pilih USB drive sebagai perangkat booting dan ikuti petunjuk di layar untuk meneruskan instalasi. Proses instalasi akan memformat perangkat dan menginstal Windows 11 dari awal. Pastikan mengikuti instruksi instalasi dengan cermat, seperti memilih partisi yang tepat untuk instalasi dan memasukkan kunci produk Windows 11 jika diminta.
Catatan Penting
- Koneksi Stabil: Pastikan koneksi internet stabil untuk mencegah gangguan selama proses pengunduhan dan instalasi.
- Cadangan Data: Sebelum clean install, backup data penting dari perangkat kamu, sebab proses instalasi akan menghapus seluruh data di perangkat.
- Kompatibilitas: Pastikan perangkat berbasis ARM kamu mendukung Windows 11. Beberapa perangkat mungkin butuh driver khusus atau pembaruan perangkat keras agar dapat menjalankan Windows 11 dengan maksimal.
Secara garis besarnya, mengunduh file ISO Windows 11 untuk ARM secara resmi dari Microsoft memberikan banyak keuntungan, seperti keamanan dan jaminan kualitas file yang diunduh. Dengan mengikuti langkah-langkah di atas, kamu bisa mempeorleh file ISO Windows 11 dan melakukan instalasi bersih di perangkat berbasis ARM kamu. Pastikan koneksi internet stabil dan ruang penyimpanan yang cukup, dan juga mengikuti proses instalasi dengan hati-hati untuk memperoleh pengalaman pengguna yang maksimal.
Semoga panduan ini bermanfaat, dan terus pantau kolampedia untuk tips lainnya. Salam sukses!


Comments are closed.