Cara Membuat File ZIP atau RAR di Komputer/Laptop
Dalam dunia digital, pengelolaan berkas yang efisien menjadi keperluan penting, khususnya untuk mereka yang sering berurusan dengan beragan jenis file. Salah satu cara untuk menghemat ruang penyimpanan dan meningkatkan keamanan dokumen yakni dengan melakukan kompresi file dalam format ZIP atau RAR. Format ini bukan hanya mengurangi ukuran file, tetapi juga memberikan fitur keamanan tambahan dengan enkripsi dan perlindungan kata sandi.
Di bawah ini akan diulas lengkap artikel untuk membuat file ZIP atau RAR di komputer atau laptop dengan sistem operasi Windows.
Mengapa Memakai File ZIP atau RAR?
![]()
Sebelum membahas cara membuatnya, penting bagi kamu untuk tahu manfaat memakai format ZIP atau RAR:
- Menghemat Ruang Penyimpanan: File yang dikompresi memakai ZIP atau RAR akan punya ukuran yang lebih kecil daripada file aslinya, sehingga mengurangi pemakaian ruang pada perangkat penyimpanan.
- Mempermudah Pengiriman File: Banyak platform email atau cloud storage mempunyai batas ukuran file yang bisa dikirim atau diunggah. Dengan mengompresi file, proses pengiriman menjadi lebih efisien.
- Melindungi Data Sensitif: Format ZIP dan RAR membuat kamu para pengguna bisa menambahkan kata sandi sehingga hanya orang yang punya izin yang dapat mengakses file tersebut.
- Mengorganisasi File Lebih Baik: Dengan menggabungkan beberapa file ke dalam satu arsip ZIP atau RAR, kamu bisa mengatur dokumen atau berkas dengan lebih rapi.
Di bawah ini ada beberapa metode yang bisa kamu pakai untuk membuat file ZIP atau RAR di komputer atau laptop berbasis Windows:
1. Membuat File ZIP Memakai Fitur Bawaan Windows
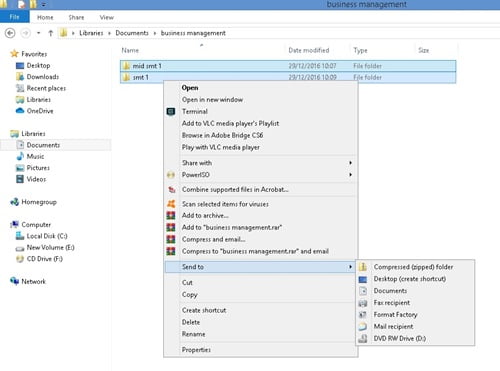
Windows mempunyai fitur bawaan yang menjadikan kamu para pengguna bisa mengompresi file tanpa perlu mengunduh aplikasi tambahan. Cara ini sangat praktis dan cocok untuk keperluan dasar.
Langkah-Langkah yang bisa kamu lakukan yakni:
- Pilih File atau Folder: Kumpulkan file atau folder yang ingin dikompresi dalam satu lokasi.
- Klik Kanan pada File atau Folder: Sesudah semua file dikumpulkan, klik kanan pada file atau folder tersebut.
- Pilih Opsi “Send to”: Dari menu konteks yang tampil, kamu klik saka opsi “Send to”.
- Klik “Compressed (zipped) folder”: Windows akan secara otomatis membuat file ZIP di lokasi yang sama dengan file asli.
- Ganti Nama File ZIP (Opsional): Kalau kamu ingin mengganti nama file ZIP, klik kanan pada file yang sudah dibuat, ketuk “Rename”, kemudian kamu ketik nama sesuai keinginan.
Metode ini sangat sederhana dilakukan dan tidak butuh aplikasi tambahan. Akan tetapi, fitur ini tidak menawarkan opsi perlindungan kata sandi atau format arsip lainnya seperti RAR.
2. Membuat File ZIP atau RAR Memakai Aplikasi WinRAR

WinRAR merupakan salah satu perangkat lunak arsip file yang paling populer dan banyak dipakai. Dengan aplikasi ini, kamu daoat memilih format ZIP atau RAR serta menambahkan perlindungan kata sandi.
Langkah-langkah yang harus kamu lakukan di antaranya:
- Unduh dan Instal WinRAR: Kalau belum mempunyai aplikasi ini, kunjungi situs resmi WinRAR dan download versi terbaru.
- Kumpulkan File yang Akan Dikompresi: Letakkan file atau folder yang ingin dijadikan arsip dalam satu lokasi.
- Klik Kanan pada File atau Folder: Pilih file atau folder yang akan dikompresi, kemudian klik kanan.
- Pilih Opsi WinRAR:
-
- “Add to archive…” untuk menyesuaikan pengaturan sebelum proses kompresi.
- “Add to [namafile].rar” kalau ingin langsung membuat file RAR tanpa pengaturan tambahan.
- Pilih Format Arsip: Dalam menu pengaturan, pilih format ZIP atau RAR sesuai kebutuhan.
- Tambahkan Kata Sandi (Opsional): Supaya melindungi file dengan kata sandi, pilih “Set password…”, kemudian masukkan kata sandi yang kamu mau.
- Klik “OK”: Tunggu sampai proses kompresi selesai, dan file arsip akan tampil di lokasi yang sama dengan file aslinya.
Dengan WinRAR, kamu mempunyai kuasa lebih besar atas proses kompresi dan bisa menyesuaikan tingkat kompresi sesuai kebutuhan.
3. Membuat File ZIP Memakai Aplikasi WinZip
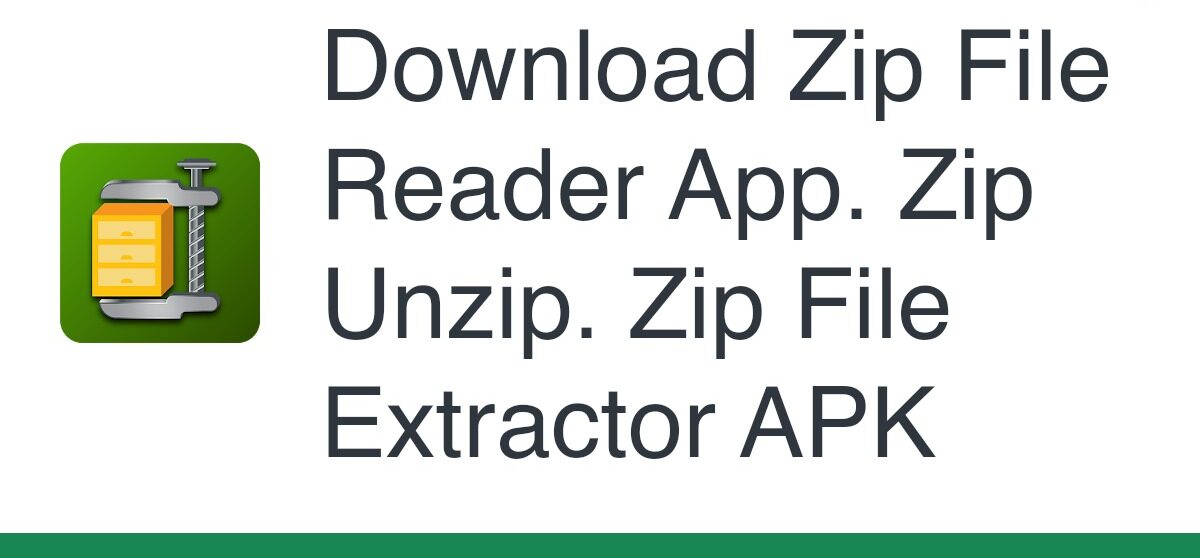
Di samping WinRAR, WinZip merupakan perangkat lunak lain yang sering dipakai untuk membuat file ZIP. Aplikasi ini kompatibel dengan berbagai versi Windows dan menawarkan fitur tambahan seperti pengarsipan otomatis dan pengiriman file lewat email.
Kalian bisa membuatnya dengan cara berikut:
- Unduh dan Instal WinZip: Kalau belum ada aplikasi ini, unduh dari situs resmi WinZip.
- Siapkan Folder Berisi File: Pastikan semua file yang akan dikompresi sudah dikumpulkan dalam satu folder.
- Klik Kanan pada Folder: Pilih folder yang mau dijadikan file ZIP.
- Pilih Opsi WinZip: Akan muncul beberapa pilihan, seperti:
- “Add/Move to Zip File” untuk mengarsipkan file dengan banyak opsi tambahan.
- “Add to [namafile].zip” untuk langsung mengompresi file tanpa pengaturan tambahan.
- Tunggu Proses Kompresi: Sesudah beberapa saat, file ZIP akan keluar di lokasi yang sama dengan file asli.
WinZip punya keunggulan dalam hal kompatibilitas dengan sistem Windows terbaru dan berbagai fitur tambahan yang bisa mempermudah manajemen file.
Membuat file ZIP atau RAR di komputer sangatlah mudah dan bisa dilakukan dengan beberapa metode berbeda. Apabila hanya memerlukan kompresi sederhana tanpa fitur tambahan, fitur bawaan Windows sudah cukup. Akan tetapi, kalau mau lebih banyak opsi seperti perlindungan kata sandi atau format arsip yang lebih fleksibel, WinRAR dan WinZip menjadi pilihan terbaik.
Dengan memahami cara kerja setiap metode di atas, kamu bisa memilih cara yang paling sesuai dengan keperluan kamu. Semoga bermanfaat dan terus pantau kolampedia untuk info dan tips lainnya. Salam sukses dan selamat mencoba!


Comments are closed.