Cara Mengatasi Error “The Disk is Write Protected” di Windows
Ketika memakai Windows 11 (atau versi lainnya seperti Windows 10, 8, bahkan 7 dan Vista), kamu mungkin pernah melihat pesan error berbunyi “The disk is write protected. Remove the write-protection or use another disk” ketika mencoba menyalin file ke flashdisk atau perangkat penyimpanan USB lainnya. Pesan ini menunjukkan bahwa sistem tidak bisa menulis data ke dalam drive tersebut sebab suatu perlindungan tulis (write protection) telah aktif.
Fitur write protection sebenarnya bermanfaat untuk melindungi data penting dari modifikasi atau penghapusan secara tidak sengaja. Fitur ini bisa ada pada beragam jenis media penyimpanan seperti hard disk (HDD), SSD eksternal atau internal, kartu SD, serta USB flash drive. Akan tetapi jika kamu merupakan pemilik perangkat penyimpanan tersebut dan tetap memperoleh pesan error ini, artinya ada hal yang perlu ditangani.
Di bawah ini merupakan beberapa penyebab umum munculnya error ini serta solusi untuk mengatasinya.
1. Adanya Tombol Fisik Write Protection
Beberapa USB flash drive atau kartu SD punya saklar fisik kecil di sisi perangkat yang berfungsi untuk mengaktifkan mode “Read Only”. Ketika mode ini aktif, kamu tidak bisa menulis file apapun ke perangkat tersebut. Pastikan kamu memeriksa sisi perangkat dan geser saklarnya ke posisi yang menjadikan mungkin untuk penulisan data.
2. Kapasitas Penyimpanan Penuh
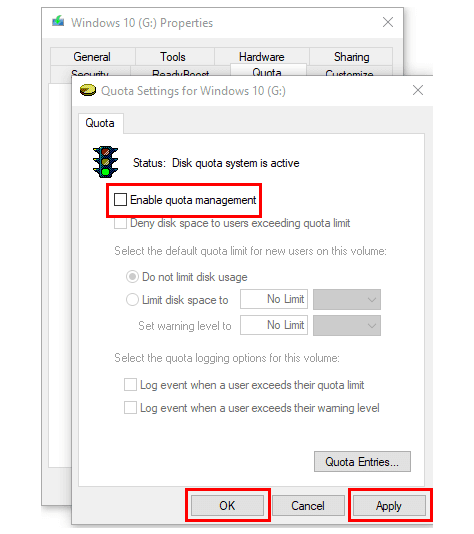
Drive yang penuh tidak akan bisa menerima file baru. Klik kanan pada drive, klik Properties, dan lihat apakah kapasitasnya sudah mendekati batas maksimum. Kalau indikator kapasitas berwarna merah, itu artinya penyimpanan hampir penuh.
Di samping itu, bisa jadi pengaturan Disk Quota aktif, yang membatasi kapasitas maksimal yang bisa dipakai oleh pengguna tertentu. Untuk menonaktifkannya:
- Klik kanan pada drive di jendela This PC, kemudian pilih Properties
- Masuk ke tab Quota, ketuk Show Quota Settings
- Hapus centang pada Enable quota management
- Ketuk Apply dan OK
- File yang Dicoba Ditimpa Bersifat Read Only

Kalau kamu mencoba menimpa file yang sudah ada di dalam drive dan file tersebut bersifat read-only, sistem akan menolak penulisan dan menampilkan error. Untuk menonaktifkan status read-only:
- Pilih file tersebut, klik Shift + F10 (atau klik kanan)
- Ketuk Properties
- Hapus centang pada opsi Read-only di bagian Attributes
- Ketuk Apply, lalu OK
- Pengaturan Keamanan oleh Administrator
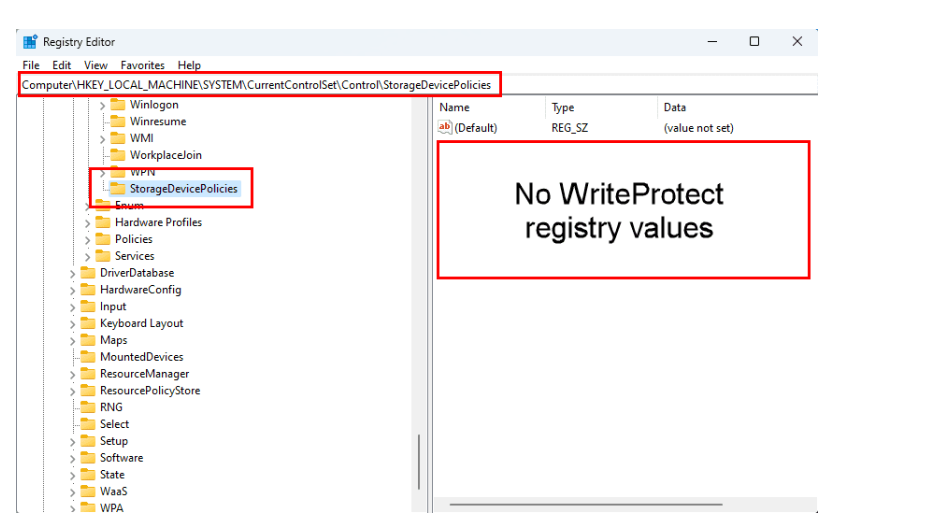
Kalau kamu memakai komputer milik institusi seperti sekolah, kampus, atau kantor, bisa jadi administrator telah membatasi kemampuan menulis ke media eksternal. Untuk mengatasinya:
- Tekan Windows + R, ketik regedit, kemudian klik Enter
- Arahkan ke:
sql
CopyEdit
HKEY_LOCAL_MACHINE\SYSTEM\CurrentControlSet\Control\StorageDevicePolicies
- Cari nilai WriteProtect. Kalau ada, hapuslah
- Kalau tidak ditemukan di lokasi tersebut, coba cek di:
sql
CopyEdit
HKEY_CURRENT_USER\SYSTEM\CurrentControlSet\Control\StorageDevicePolicies
Kalau nilai tersebut tidak ada di kedua lokasi, berarti write protection bukan berasal dari pengaturan keamanan registry.
- Drive Rusak atau Terformat Tidak Sempurna
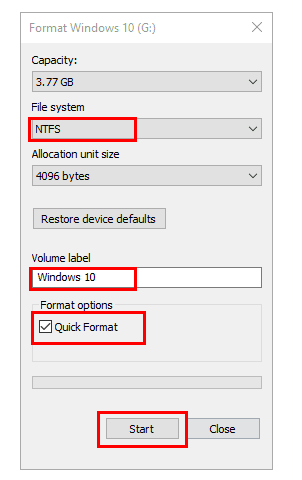
Drive yang terkendala kerusakan sistem file bisa menjadi tidak bisa ditulis. Solusinya yakni dengan memformat ulang drive. Tapi ingat, proses ini akan menghapus seluruh data di dalamnya. Untuk memformat drive:
- Buka This PC, klik kanan pada drive yang bermasalah
- Ketuk Format
- Centang Quick Format, kemudian klik Start
Beberapa produsen drive menawarkan aplikasi khusus untuk memformat perangkat mereka, seperti Seagate DiscWizard atau Kingston Format Utility. Pakai software bawaan jika tersedia.
- Drive Sudah Rusak Secara Fisik
Apabila sesudah semua langkah di atas dilakukan tapi error tetap tapil, ada kemungkinan perangkat penyimpananmu rusak secara fisik. Media penyimpanan seperti USB flash drive punya batas siklus baca/tulis. Kalau usia pemakaian sudah lama, perangkat bisa mencapai batas usia pakai.
Cek apakah perangkatmu masih berada dalam masa garansi. Banyak produsen menyediakan garansi 3 tahun atau lebih.
- Infeksi Virus atau Malware
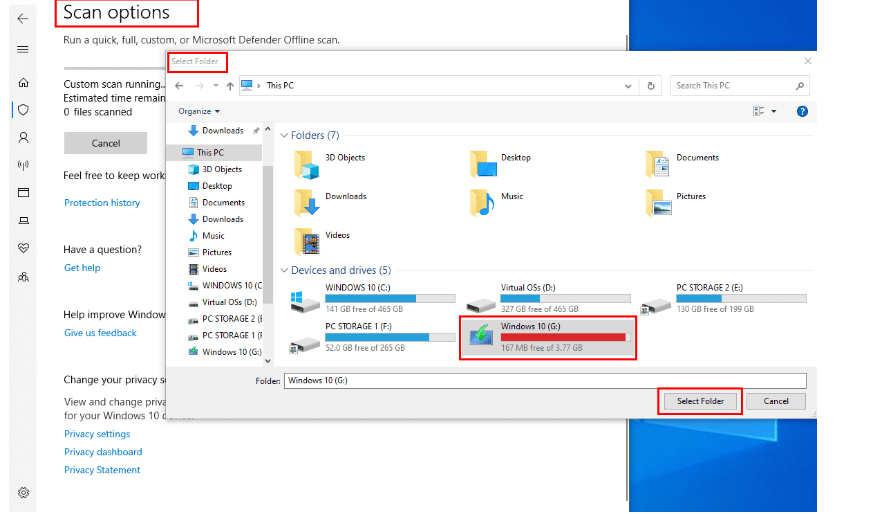
Beberapa jenis virus bisa mengubah status perangkat menjadi write-protected sebagai upaya mencegah pemulihan data atau menyebarkan dirinya lebih jauh. Untuk menangani ini:
- Tekan Windows + I untuk membuka Settings
- Klik Windows Security dan ketuk menu Virus & threat protection
- Ketuk Scan options, klik Custom scan
- Pilih drive yang bermasalah, kemudian klik Scan now
Kalau ancaman terdeteksi dan dihapus, coba kembali menyalin file ke dalam drive.
- Drive Terenkripsi (BitLocker)

Kalau BitLocker atau sistem enkripsi lain aktif, perangkat tidak bisa diakses atau ditulis tanpa otorisasi. Untuk menonaktifkan BitLocker:
- Buka Control Panel, kemudian klik BitLocker Drive Encryption
- Temukan drive eksternal yang terenkripsi
- Ketuk Turn off BitLocker
- Ikuti petunjuk dekripsi yang muncul
- Masalah Hak Akses Pengguna
Windows menjadikan administrator sistem bisa mengatur hak akses pengguna. Kalau akunmu tidak ada hak Write, maka kamu akan memperoleh pesan error. Minta administrator sistem untuk memberikan hak Write ke akunmu.
Pada PC pribadi, hak tulis biasanya aktif untuk pengguna Everyone. Tapi kalau kamu pernah mengubahnya, periksa kembali pengaturannya di tab Security pada jendela Properties drive.
Mengatasi Write Protection di macOS dan ChromeOS
Di MacBook, kamu bisa memakai Disk Utility lalu klik First Aid untuk memperbaiki masalah perizinan. Kalau tidak berhasil, kamu perlu memformat drive tersebut.
Di ChromeOS, tekan Alt + Shift + M, klik kanan pada drive eksternal, kemudian klik Format device dan konfirmasi tindakan tersebut.
Dengan memahami berbagai penyebab dan solusi untuk error “The disk is write protected”, kamu kini mempunyai tips lengkap untuk mengatasi masalah ini di sistem Windows, macOS, ataupun ChromeOS. Kalau kamu ada metode tambahan yang belum disebutkan, kamu bisa membagikannya agar bermanfaat juga bagi pengguna lain.
Terus pantau kolampedia untuk info dan tips lainnya. Salam sukses dan selamat mencoba!


Comments are closed.