Cara Mengatasi Error “The User Profile Service Failed the Sign-In” pada Windows 10
Coba tips ini agar kamu bisa keluar dari masalah pada PC atau laptop kamu
Apakah kamu sekarang sedang kesal karena layar PC atau laptop kamu keluar pesan error, ‘The User Profile Service Failed the Sign-In?”
Halo, semuanya. Kamu tahu, pesan error ini bisa muncul ketika kamu mencoba masuk ke Windows. Error ini sering kali membuat pengguna panik, khususnya karena mereka tidak dapat mengakses PC untuk melakukan pekerjaan atau aktivitas lainnya.
Akan tetapi, masalah ini sebenarnya dapat diatasi dengan beberapa langkah sederhana, asalkan kamu memahami penyebab dan solusinya.
Artikel ini akan membahas penyebab error ini dan juga langkah-langkah rinci untuk mengatasinya. Yuk, langsung baca saja sampai habis lalu praktekkan!
Penyebab Error “The User Profile Service Failed the Sign-In”
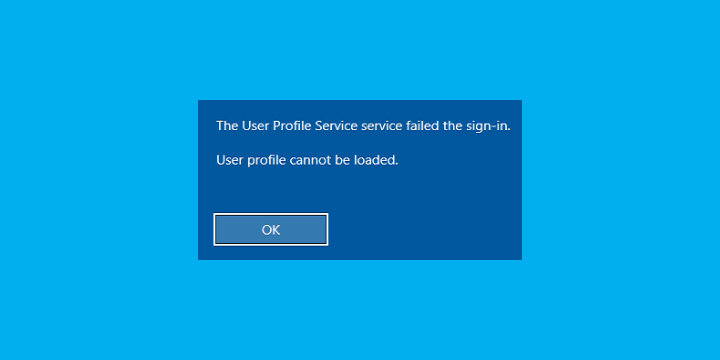
Error ini biasanya terjadi disebabkan adanya profil pengguna pada Windows mengalami kerusakan (corrupted profile). Kerusakan tersebut bisa dikarenakan oleh beberapa hal, seperti:
- File profil yang tidak sengaja terhapus.
- Masalah registry yang tidak sesuai.
- Kesalahan konfigurasi sistem sesudah pembaruan Windows.
Karena profil pengguna tidak bisa dibaca oleh sistem, Windows gagal memuat akun tersebut sehingga pengguna tidak bisa masuk. Untuk mengatasinya, kamu bisa mencoba beberapa solusi di bawah ini.
Langkah-Langkah Mengatasi Error
1. Masuk ke Mode Aman (Safe Mode)
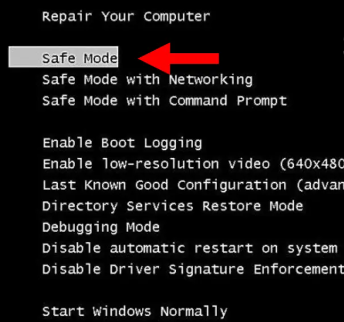
Ketika kamu tidak bisa masuk ke Windows secara normal, solusi pertama yang bisa kamu lakukan yaitu dengan mencoba masuk lewat Safe Mode. Safe Mode membuat mungkin bagi kamu mengakses sistem dengan fungsi dasar saja, sehingga kamu bisa memperbaiki masalah. Ini langkah-langkahnya:
Pertama, akses Safe Mode:
-
- Matikan PC lebih dulu.
- Hidupkan kembali dan tekan tombol F8 berulang kali selama proses booting sampai keluar menu Advanced Boot Options.
- Klik opsi Safe Mode dan tekan Enter.
Kedua, buka Regedit:
-
- Sesudah masuk ke Safe Mode, buka Registry Editor (Regedit) dengan mengetikkan regedit di menu pencarian atau Command Prompt.
Ketiga, perbaiki Registry Profil:
-
- Navigasikan ke direktori berikut:
- Copy code
- HKEY_LOCAL_MACHINE\SOFTWARE\Microsoft\Windows NT\CurrentVersion\ProfileList
-
- Cari folder dengan nama yang dimulai dengan S-1-5 dan berakhiran .bak.
- Rename folder tersebut:
- Ganti akhiran .bak menjadi .ori.
- Kala ada folder lain tanpa akhiran, tambahkan .bak pada nama folder tersebut.
Keempat, restart PC:
Sesudah selesai melakukan perubahan pada registry, restart PC kamu dan coba masuk ke Windows seperti biasa.
2. Membuat Akun Pengguna Baru
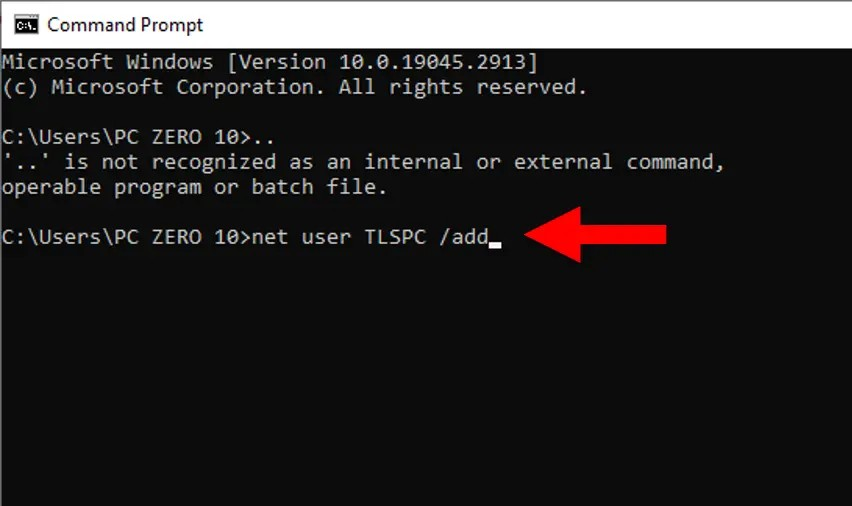
Apabila profil pengguna yang ada sudah tidak bisa diperbaiki, kamu bisa membuat akun baru untuk mengakses Windows. Langkah-langkahnya yakni sebagai berikut:
Pertama, masuk ke Safe Mode:
Lakukan langkah yang sama seperti pada solusi pertama untuk masuk ke Safe Mode.
Kedua, buka Command Prompt:
Caranya, tekan kombinasi tombol Windows + R, ketik cmd, lalu tekan Enter.
Ketiga, tambahkan Akun Baru:
Caranya, ketik perintah berikut untuk membuat akun baru:
- sql
- Copy code
- net user usernamebaru /add
Jika sudah, ganti usernamebaru dengan nama akun yang kamu inginkan.
Keempat, berikan Hak Akses Administrator:
Ketik perintah ini untuk memberikan hak akses administrator kepada akun baru:
- bash
- Copy code
- net localgroup administrators usernamebaru /add
Kelima, restart PC:
Sesudah membuat akun baru, restart PC kamu dan masuk memakai akun yang baru saja dibuat.
3. Perbaiki Windows Menggunakan DVD Bootable
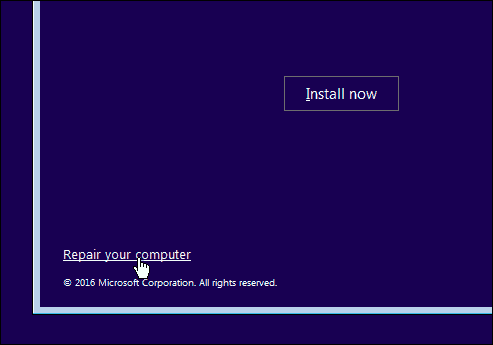
Apabila masalah masih belum terselesaikan, kamu bisa mencoba memperbaiki Windows dengan memakai DVD bootable. Ini langkah-langkahnya:
Pertama, siapkan DVD Bootable. Pastikan kamu punya DVD instalasi Windows 10 yang kompatibel dengan PC kamu.
Kedua, masuk ke BIOS. Caranya, kamu bisa restart PC dan tekan tombol F8 atau Del (tergantung jenis motherboard) untuk masuk ke BIOS.
Ketiga, atur Boot dari DVD. Pada menu BIOS, klik Boot Options dan atur agar PC memulai dari DVD.
Keempat, perbaiki Sistem. Sesudah masuk ke instalasi Windows, klik Repair Your Computer. Kemudian ikuti instruksi yang diberikan untuk mengatasi file sistem yang rusak.
Catatan: Sebelum melakukan langkah ini, pastikan kamu sudah membackup data penting, terutama jika kamu punya rencana untuk menginstal ulang Windows.
4. Reset Windows melalui WinRE
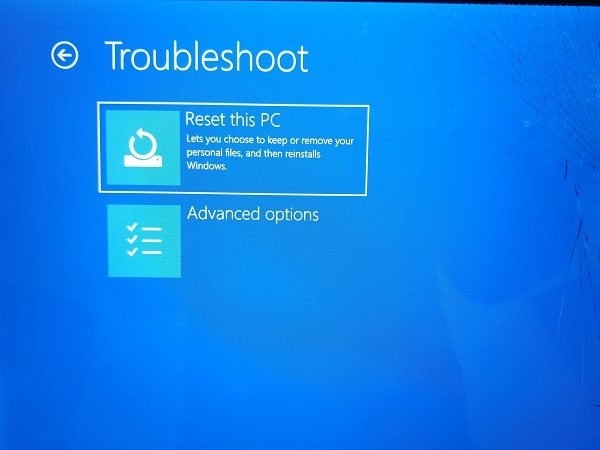
Cara terakhir untuk mengatasi error ini yakni dengan melakukan reset Windows melalui Windows Recovery Environment (WinRE). Langkah ini akan mengatur ulang sistem Windows, namun membuat kamu bisa tetap menyimpan file pribadi.
- Masuk ke WinRE: Pada halaman lockscreen, klik tombol Shift sambil memilih opsi Restart.
- Pilih Reset This PC: Sesudah masuk ke WinRE, klik menu Reset This PC.
- Pilih Opsi Reset: Caranya, ketuk opsi Keep My Files untuk mempertahankan file pribadi kamu. Kalau sudah, klik Reset dan tunggu sampai proses selesai.
Tips untuk Mencegah Error di Masa Depan
Agar error seperti ini tidak terjadi lagi, di bawah ini ada beberapa langkah pencegahan yang bisa kamu lakukan:
- Rutin Membuat Restore Point. Dengan memastikan fitur System Restore aktif untuk mempermudah pemulihan sistem saat terjadi error.
- Backup Data Secara Berkala. Kamu bisa simpan salinan data penting di perangkat eksternal atau layanan cloud.
- Hindari Menghapus File Sistem. Jangan menghapus file atau folder penting di direktori Windows tanpa tahu fungsinya.
- Update Windows Secara Rutin. Pastikan sistem Windows kamu selalu diperbarui untuk mencegah bug atau kerentanan keamanan.
Dengan mengikuti langkah-langkah di atas, kamu seharusnya bisa mengatasi error The User Profile Service Failed the Sign-In dan kembali memakai PC dengan normal.
Kalau semua solusi di atas tidak berhasil, kemungkinan besar dibutuhkan instalasi ulang Windows untuk mengembalikan fungsi sistem secara menyeluruh. Semoga panduan ini membantu dan terus pantau kolampedia untuk info dan tips lainnya.
Salam sukses dan selamat mencoba!


Comments are closed.