Cara Menghapus Semua Gambar dari File Word dengan Mudah dan Cepat
Dalam beberapa situasi, kamu bisa jadi perlu menghapus semua gambar yang ada dalam dokumen Microsoft Word. Apabila jumlah gambar cukup banyak, menghapusnya satu per satu tentu akan menghabiskan waktu dan tenaga. Oleh sebab itu, mengetahui cara menghapus semua gambar sekaligus bisa sangat membantu, khususnya kalau kamu ingin mengedit atau menyusun ulang dokumen tanpa gangguan visual dari elemen grafis.
Dalam artikel ini, akan diterangkan cara menghapus semua gambar dari file Word dengan metode yang efektif dan cepat, memakai fitur bawaan Microsoft Word. Dengan langkah-langkah yang akan dibahas, kamu bisa menghemat waktu dan meningkatkan efisiensi dalam mengelola dokumen.
Menghapus Semua Gambar dari File Word dengan Fitur Replace
Microsoft Word mempunyai fitur Find and Replace yang menjadikan kamu mencari dan mengganti elemen tertentu dalam dokumen, termasuk teks dan objek grafis. Dengan memakai fitur ini, kamu dapat menghapus semua gambar dalam satu kali perintah. Di bawah ini langkah-langkahnya:
1. Membuka Dokumen Word
Pertama, buka file Microsoft Word yang ingin kamu edit. Pastikan dokumen tersebut punya gambar yang ingin dihapus.
2. Mengakses Fitur Replace
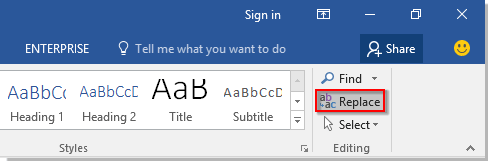
Pada menu Home, cari dan ketuk opsi Replace yang ada di pojok kanan atas dalam grup Editing.
3. Memasukkan Kode untuk Grafik
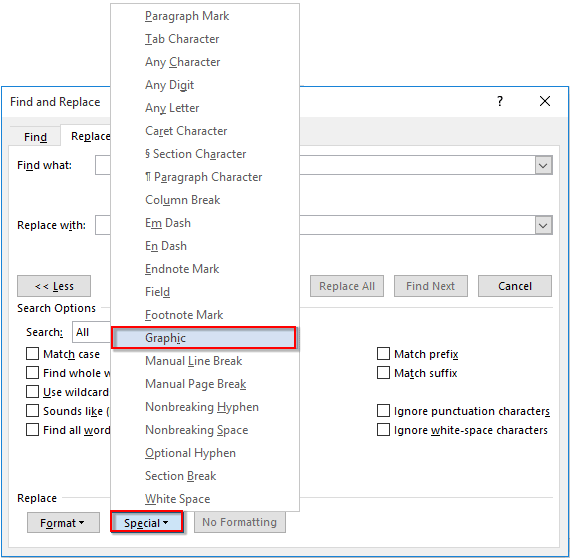
Sesudah jendela Find and Replace terbuka, ikuti langkah di bawah ini:
- Pada kolom Find what, ketik ^g.
- Catatan: ^g merupakan kode untuk objek grafis dalam Word, yang mencakup gambar, diagram, dan grafik.
- Biarkan kolom Replace with kosong supaya gambar langsung terhapus tanpa diganti oleh elemen lain.
4. Menjalankan Perintah
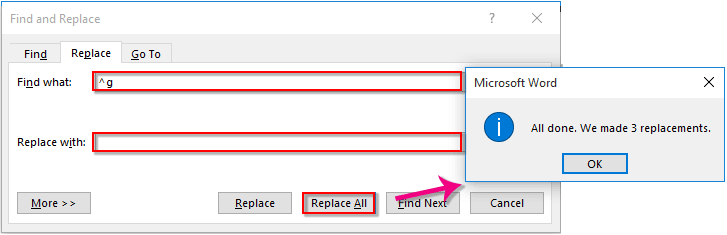
Ketuk Replace All untuk menghapus semua gambar dalam dokumen secara otomatis. Sesudah itu, semua gambar akan terhapus dari file Word kamu.
5. Mengembalikan Gambar Jika Terjadi Kesalahan
Apabila kamu tidak sengaja menghapus gambar yang masih diperlukan, kamu bisa memulihkannya dengan menekan kombinasi tombol Ctrl + Z untuk membatalkan perubahan terakhir.
Keuntungan Memakai Metode Ini
Memakai fitur Find and Replace untuk menghapus gambar dari file Word punya beberapa keuntungan:
- Menghemat Waktu: Tidak perlu menghapus gambar satu per satu secara manual.
- Efisiensi Kerja: Mencegah kesalahan akibat penghapusan manual yang menghabiskan waktu lama.
- Tidak Memengaruhi Teks: Metode ini hanya menghapus elemen grafis tanpa mengganggu teks dalam dokumen.
Alternatif Lain untuk Menghapus Gambar dari File Word
Apabila metode di atas tidak bisa diterapkan atau kamu ingin mencoba pendekatan lain, ada beberapa cara alternatif yang bisa dipakai:
1. Menghapus Gambar Secara Manual
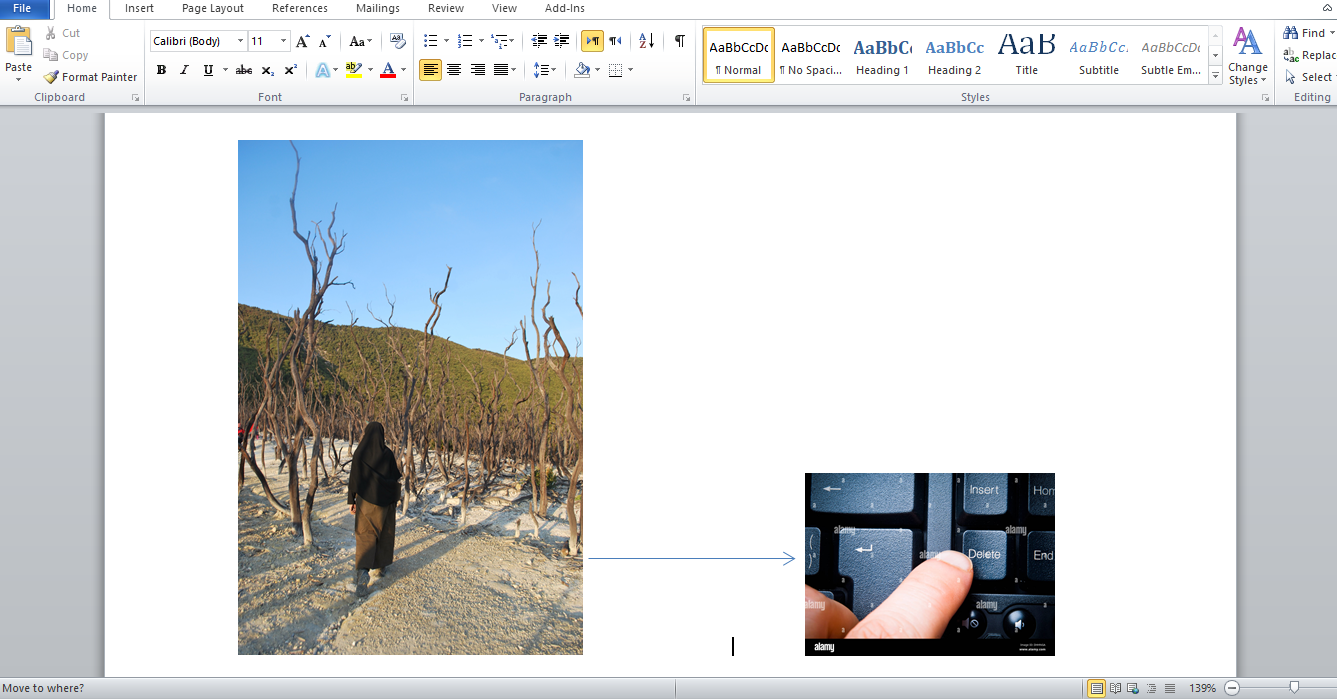
Kalau jumlah gambar tidak terlalu banyak, kamu bisa menghapusnya satu per satu dengan cara:
- Ketuk gambar yang ingin dihapus.
- Klik tombol Delete pada keyboard.
Cara ini cocok untuk dokumen dengan sedikit gambar, tetapi kurang efisien kalau gambar yang harus dihapus jumlahnya banyak.
2. Memakai Macro VBA untuk Menghapus Gambar
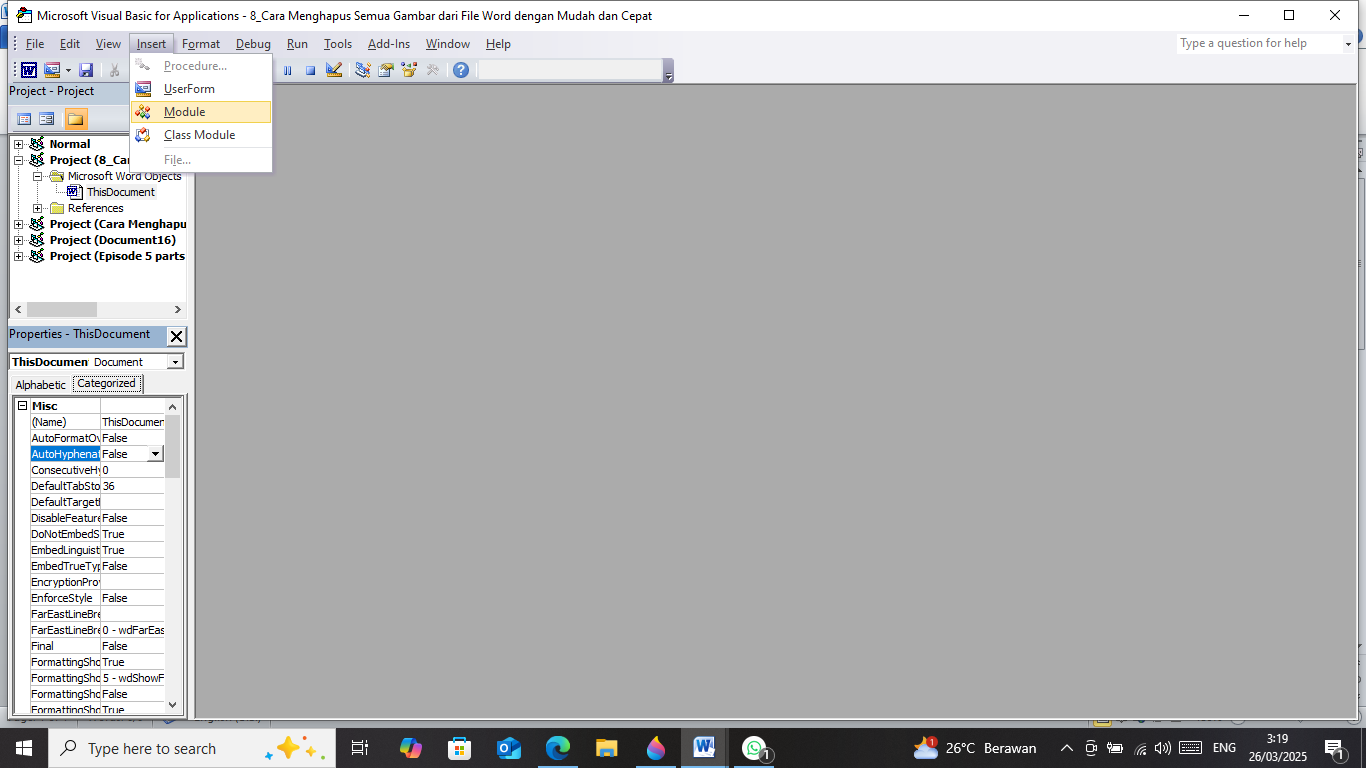
Bagi kamu para pengguna yang terbiasa dengan kode VBA (Visual Basic for Applications), kamu bisa memakai makro untuk menghapus semua gambar dalam dokumen. Di bawah ini langkah-langkahnya:
- Buka Microsoft Word, kemudian klik Alt + F11 untuk membuka jendela Visual Basic for Applications (VBA).
- Ketuk Insert lalu tab Module.
- Masukkan kode berikut:
· Sub HapusSemuaGambar()· Dim obj As InlineShape· Dim objShape As Shape· · For Each obj In ActiveDocument.InlineShapes· obj.Delete· Next obj· · For Each objShape In ActiveDocument.Shapes· objShape.Delete· Next objShapeEnd Sub
- Ketuk Run atau klik F5 untuk menjalankan makro.
Metode ini sangat efektif kalau kamu sering bekerja dengan dokumen yang mengandung banyak gambar.
Memahami Pengaruh Penghapusan Gambar terhadap Dokumen

Sebelum menghapus semua gambar, penting untuk memperhitungkan dampaknya terhadap dokumen. Beberapa hal yang perlu diperhatikan:
- Struktur Dokumen: Kalau gambar dipakai sebagai ilustrasi atau bagian dari format dokumen, penghapusan gambar bisa memengaruhi tata letak keseluruhan.
- Konteks Informasi: Kalau gambar berisi informasi penting, pastikan kamu ada salinan dokumen sebelum menghapus gambar.
- Revisi dan Koreksi: Sebelum menghapus gambar, sebaiknya simpan dokumen dalam versi terpisah agar kamu bisa memulihkan gambar jika diperlukan.
Cara Mencegah Gambar Tidak Terhapus Secara Tidak Sengaja
Apabila kamu ingin memastikan bahwa gambar tertentu tetap ada dalam dokumen sementara gambar lainnya dihapus, kamu bisa memakai metode berikut:
- Menyalin dan Menyimpan Gambar yang Diperlukan: Sebelum menghapus gambar, salin gambar yang penting ke file lain atau simpan di folder terpisah.
- Memakai Format Tertentu: Kalau gambar yang ingin kamu pertahankan mmepunyai format khusus, kamu bisa memakai filter pencarian yang lebih spesifik dalam fitur Replace atau VBA.
Menghapus semua gambar dari file Word bisa dilakukan dengan beragam cara, tetapi metode Find and Replace memakai kode ^g menjadi cara yang paling cepat dan mudah. Kalau kamu ingin menghapus gambar dalam jumlah besar secara otomatis, metode ini menjadi pilihan terbaik. Tetapi, jika kamu memerlukan kontrol lebih lanjut, kamu bisa memakai pendekatan manual atau makro VBA.
Sebelum menghapus gambar, penting untuk memperhitungkan bagaimana hal itu akan memengaruhi dokumenmu. Dengan memahami metode yang tersedia, kamu bisa memilih cara terbaik yang sesuai dengan keperluanmu.
Dengan memahami cara ini, kamu tidak perlu lagi repot menghapus gambar satu per satu, sehingga pekerjaan menjadi lebih efisien. Semoga tutorial ini bermanfaat dan membantu kamu dalam mengelola dokumen dengan lebih baik!
Jangan lupa terus pantau kolampedia untuk info dan tips lainnya yang hadir setiap harinya. Sampai bertemu di artikel berikutnya. Salam sukses dan selamat mencoba!


Comments are closed.