Cara Merekam Layar Laptop dengan Suara di Windows (7, 10, dan 11)
Di era digital saat ini, keperluan untuk merekam layar laptop semakin meningkat. Baik untuk pembuatan konten video, presentasi online, sampaig dokumentasi pekerjaan, fitur perekaman layar menjadi alat yang sangat bermanfaat. Bagi para content creator, pendidik, atau pekerja profesional, mengetahui cara merekam layar laptop dengan suara bisa menambah kualitas penyampaian informasi.
Artikel ini akan mengupas beragam metode merekam layar laptop dengan suara di sistem operasi Windows 7, 10, dan 11 memakai beberapa aplikasi bawaan ataupun perangkat lunak pihak ketiga. Di samping itu, akan diulas juga beberapa tips untuk memperoleh hasil rekaman yang berkualitas tinggi.
Metode Merekam Layar Laptop di Windows
Ada beberapa cara untuk merekam layar di laptop Windows, mulai dari memakai fitur bawaan sampai aplikasi pihak ketiga yang menjanjikan lebih banyak opsi pengaturan. Di bawah ini beberapa metode yang bisa dipakai:
1. Memakai Xbox Game Bar (Windows 10 dan 11)
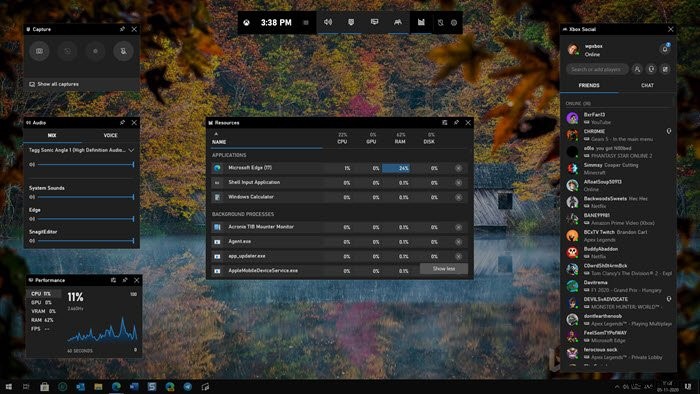
Xbox Game Bar yakni fitur bawaan Windows 10 dan 11 yang membuat kamu bisa merekam layar dengan mudah. Fitur ini biasanya dipakai untuk merekam permainan, tetapi juga bisa dipakai untuk merekam aktivitas lain di layar.
Langkah-langkah merekam layar dengan Xbox Game Bar:
- Buka menu Start, kemudian klik Settings.
- Klik Gaming, lalu tab menu Xbox Game Bar dan aktifkan.
- Ketuk kombinasi tombol Windows + G untuk membuka Xbox Game Bar.
- Kalau tampil notifikasi, centang opsi “Yes, this is a game” walaupun bukan untuk merekam permainan.
- Ketuk tombol Start Recording atau klik Windows + Alt + R untuk mulai merekam.
- Untuk menghentikan perekaman, klik kembali Windows + Alt + R.
- File rekaman akan tersimpan di folder Videos dan klik Captures secara otomatis.
- Memakai OBS Studio (Windows 7, 10, dan 11)
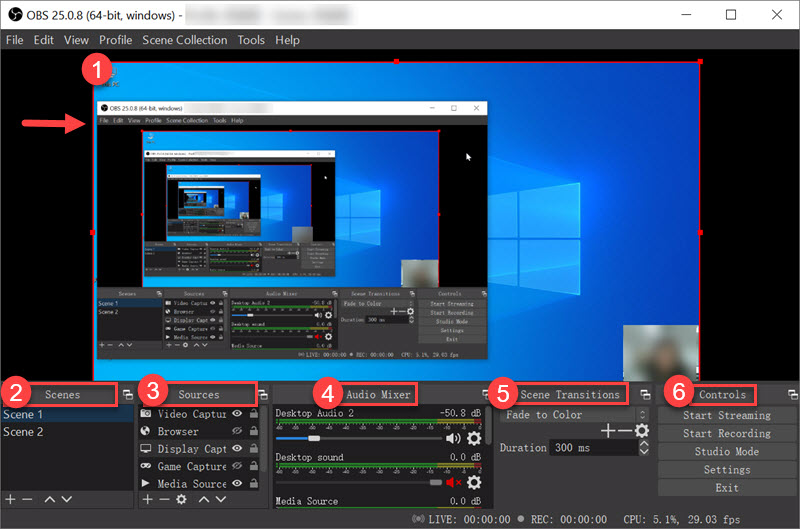
OBS Studio adalah perangkat lunak open-source yang menawarkan fitur perekaman layar berkualitas tinggi serta pengeditan yang lebih fleksibel. Software ini banyak digunakan oleh content creator dan gamer profesional.
Cara merekam layar dengan OBS Studio:
- Unduh dan instal OBS Studio melalui situs resminya.
- Buka OBS Studio dan pada menu Sources, ketuk tanda +, lalu klik Display Capture.
- Beri nama pada tampilan rekaman, dan tab OK.
- Atur area layar yang ingin direkam.
- Ketuk Start Recording untuk memulai perekaman.
- Klik Stop Recording untuk mengakhiri rekaman.
- Video akan otomatis tersimpan di folder penyimpanan yang ditentukan sebelumnya.
- Memakai Microsoft PowerPoint

Untuk kamu yang sering memakai Microsoft PowerPoint, fitur perekaman layar yang ada di aplikasi ini bisa menjadi solusi praktis.
Langkah-langkah merekam layar dengan Microsoft PowerPoint:
- Buka Microsoft PowerPoint di laptop.
- Klik tab Insert, kemudian tab Screen Recording.
- Pilih area yang ingin direkam dengan mengetuk Select Area atau gunakan kombinasi tombol Windows + Shift + F untuk merekam layar penuh.
- Klik tombol Record untuk mulai merekam.
- Setelah selesai, klik Stop Recording.
- Klik kanan pada video hasil rekaman dan pilih Save Media As untuk menyimpan file rekaman ke penyimpanan laptop.
- Menggunakan Camtasia
Camtasia adalah perangkat lunak perekaman layar premium yang menawarkan fitur rekaman berkualitas tinggi dan juga alat editing yang mumpuni.
Cara memakai Camtasia untuk merekam layar:
- Unduh dan instal Camtasia di laptop.
- Buka aplikasi, kemudian pilih New Recording.
- Pilih area layar yang ingin direkam: Full Screen untuk seluruh layar atau Select Area untuk bagian tertentu.
- Atur opsi audio dan kamera kalau diperlukan.
- Tekan tombol REC untuk memulai perekaman.
- Ketuk Stop setelah selesai.
- Hasil rekaman bisa langsung diedit di Camtasia atau disimpan dalam format video yang diinginkan.
Tips Merekam Layar Laptop dengan Suara Berkualitas

Supaya hasil rekaman layar terlihat profesional dan punya kualitas suara yang baik, ada beberapa hal yang perlu diperhatikan:
- Pilih Aplikasi yang Sesuai
Setiap aplikasi punya fitur dan kelebihan masing-masing. Kalua hanya perlu rekaman sederhana, Xbox Game Bar atau PowerPoint sudah cukup. Tapi, jika ingin melakukan editing lebih lanjut, OBS Studio atau Camtasia lebih direkomendasikan.
- Gunakan Mikrofon Eksternal
Mikrofon bawaan laptop sering kali punya suara yang kurang baik. Pakai mikrofon eksternal untuk memperoleh audio yang lebih jernih dan mengurangi kebisingan di latar belakang.
- Tutup Aplikasi yang Tidak Diperlukan
Menutup aplikasi yang tidak diperlukan untuk menumbuhkan kinerja laptop dan mencegah gangguan suara atau notifikasi yang muncul selama proses perekaman.
- Pastikan Lingkungan Tenang
Rekaman suara yang jernih akan meningkatkan kualitas video. Pastikan berada di lingkungan yang tenang untuk mencegah gangguan dari suara luar, seperti kipas angin atau suara kendaraan.
- Uji Coba Sebelum Merekam
Sebelum mulai merekam sesi yang sebenarnya, lakukan uji coba dulu. Periksa kualitas suara, resolusi video, serta pengaturan lainnya agar hasil rekaman optimal.
Merekam layar laptop dengan suara kini menjadi keperluan penting bagi banyak orang, baik untuk keperluan profesional ataupun pribadi. Dengan banyak pilihan metode, kamu Windows bisa memilih cara yang paling sesuai dengan keperluan mereka. Xbox Game Bar cocok bagi pengguna Windows 10 dan 11 yang menginginkan perekaman cepat tanpa aplikasi tambahan, sementara OBS Studio dan Camtasia menyajikan fitur lebih lengkap untuk perekaman berkualitas tinggi.
Dengan menerapkan tips yang telah dibahas, hasil rekaman layar laptop bisa lebih profesional dan jernih. Pastikan memakai perangkat yang mendukung, mengatur lingkungan yang kondusif, dan juga melakukan uji coba sebelum memulai rekaman utama. Dengan begitu, hasil video rekaman layar bisa memberikan pengalaman terbaik bagi penonton atau audiens yang dituju.


Comments are closed.