Cara Mudah Atasi CapCut Tidak Dapat Mengompres Video
Sekarang kamu bisa kompres video di CapCut dengan cara mudah di sini
Ramainya konten video pendek yang beredar di media sosial membuat aplikasi editing video seperti CapCut semakin hits setiap tahunnya. Tahun ini saja, CapCut sudah didownload lebih dari 500 juta kali di PlayStore. Walaupun begitu, aplikasi ini masih punya beberapa bug kecil yang seringkali mengganggu, khususnya bagi pengguna pemula yang ingin mengekspor atau menyimpan hasil video mereka. Salah satu masalah yang cukup sering ditemui yaitu kegagalan dalam proses kompresi video, yang mengakibatkan hambatan dalam tahap finishing atau rendering video.
Artikel ini akan menerangkan solusi terbaik untuk menangani masalah tersebut. Jangan mencoba metode yang tidak jelas dari internet, sebab solusi yang paling efektif dan praktis telah dirangkum di sini.
Apa yang Dimaksud dengan Proses Kompresi Video di CapCut?
Istilah kompresi video dalam konteks ini lebih mengarah pada proses rendering atau penyimpanan video yang sudah diedit dalam aplikasi CapCut. Kalau proses ini mengalami kendala, hasil video kamu hanya akan bisa dilihat di editor CapCut saja dan tidak bisa disimpan atau dibagikan ke media sosial. Untuk mencegah hal ini atau menangani masalah kalau sudah terjadi, kamu bisa mencoba langkah-langkah yang dijelaskan di bawah ini.
Langkah-Langkah Mengatasi Masalah CapCut Tidak Dapat Mengompres Video
Di bawah ini beberapa langkah yang bisa kamu lakukan untuk mengatasi masalah kompresi pada aplikasi CapCut:
1. Pastikan Aplikasi CapCut Sudah Dibuka
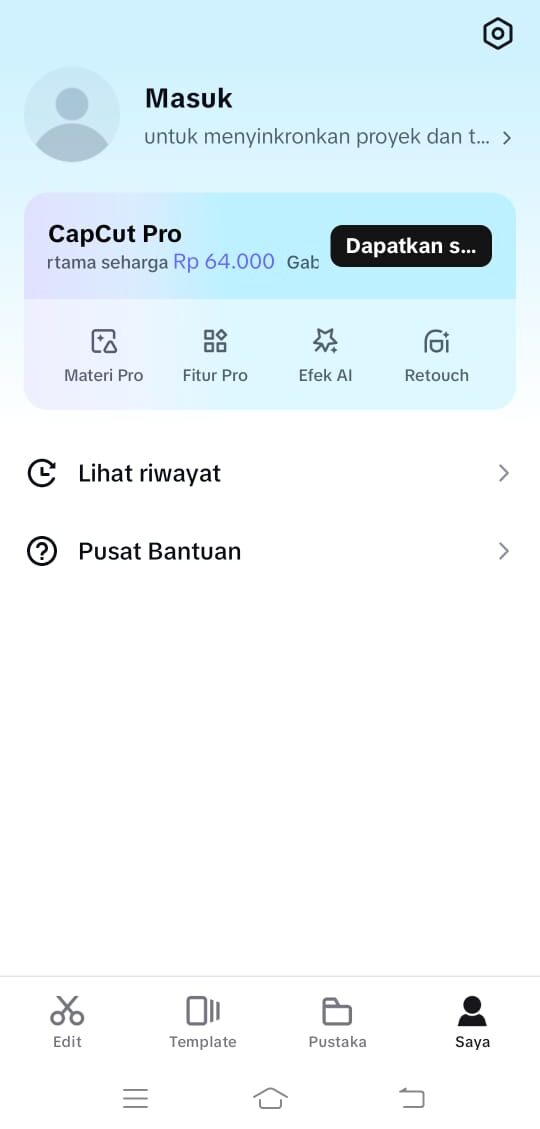
Sebelum mulai, pastikan kamu sudah membuka aplikasi CapCut. Jangan langsung membuat proyek baru, tetapi pilih menu Expand dulu, kemudian tab ikon kamera. Pastikan menu kamera terbuka dengan benar, lalu masukkan video dari album dan ketuk Edit untuk memulai pengeditan di proyek baru. Dengan cara ini, proyek akan disiapkan untuk diproses tanpa hambatan di tahap kompresi.
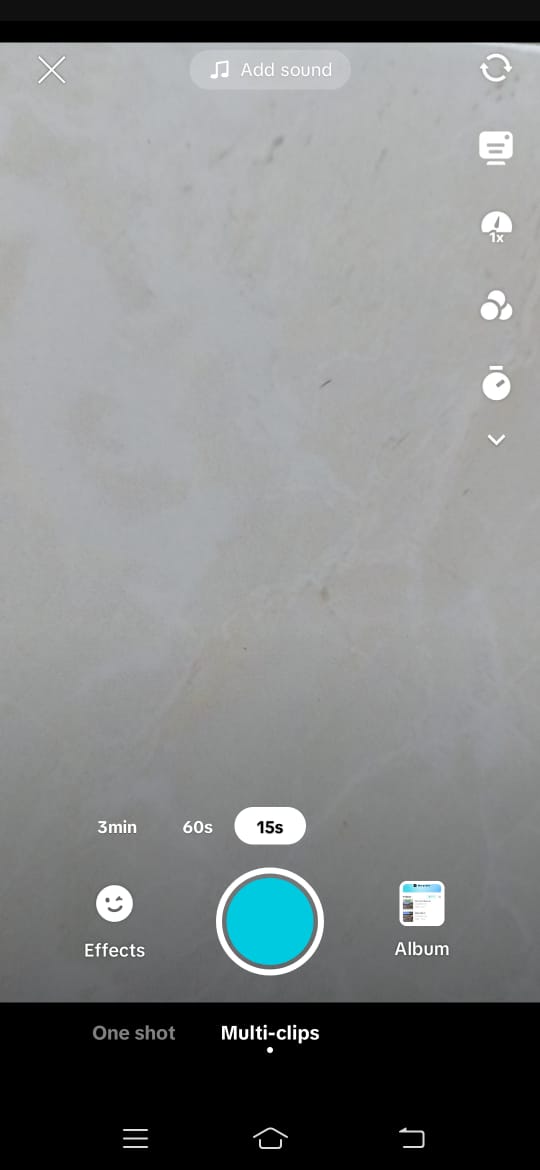
2. Kecilkan Bitrate Video
Salah satu alasan utama video di CapCut tidak bisa dikompres yakni bitrate video yang terlalu tinggi. Semakin tinggi nilai bitrate, semakin besar pula ukuran file video, yang pada akhirnya memperlambat atau bahkan menghindari proses rendering. Untuk mengatasi ini, kamu bisa menurunkan bitrate video agar proses kompresi berjalan lebih lancar. Fitur pengaturan bitrate bisa diakses di CapCut atau, kalau tidak ada, pakailah aplikasi lain untuk mengurangi ukuran file sebelum diimpor kembali ke CapCut.
3. Lakukan Kompresi per Bagian
Fitur kompresi di CapCut membuat kamu bisa mengompres file video secara bertahap atau per bagian. Ini artinya kamu bisa mengompres bagian-bagian video satu per satu daripada mengompres seluruh video secara bersamaan. Cara ini bisa mempercepat proses kompresi dan mengurangi risiko kegagalan ketika rendering. Kamu bisa membagi video ke beberapa segmen kecil, mengompresnya, kemudian menyatukannya kembali setelah kompresi berhasil dilakukan.
4. Pastikan Format Video Sudah Benar
Setiap aplikasi editor video punya format video tertentu yang didukung, dan CapCut hanya mendukung format video MP4 dan MOV untuk proses kompresi. Kalau kamu memakai format video lain, seperti AVI atau MKV, proses kompresi bisa jadi akan gagal. Untuk mengatasi masalah ini, pastikan kamu mengonversi video ke format MP4 atau MOV sebelum memulai proses editing dan kompresi di CapCut. Kalau video yang dihasilkan ingin dikonversi ke format lain, kamu bisa memakai situs konversi seperti “MP4 to AVI” setelah video berhasil diekspor dari CapCut.
5. Pakailah Aplikasi CapCut Versi Resmi

Pemakaian CapCut versi modifikasi sering kali menyebabkan masalah teknis, termasuk ketidakmampuan untuk mengompres video. Hal ini terjadi sebab modifikasi aplikasi sering kali menghilangkan atau merusak beberapa fitur asli yang diperlukan untuk proses kompresi. Kalau kamu memakai CapCut mod, sebaiknya segera hapus aplikasi tersebut, kemudian unduh versi resminya lewat PlayStore. Dengan memakai versi resmi, bisa jadi masalah-masalah kecil seperti ini akan hilang, dan proses kompresi bisa berjalan dengan normal.
6. Periksa Ketersediaan Memori Penyimpanan di Perangkat
Keterbatasan ruang penyimpanan pada perangkat juga bisa membuat masalah pada saat kompresi video. Pastikan perangkat kamu punya cukup ruang untuk menyimpan hasil kompresi video dari CapCut. Video beresolusi tinggi perlu ruang penyimpanan yang cukup besar, sehingga jika ruang penyimpanan hampir penuh, proses kompresi mungkin akan terhambat atau gagal. Hapus file atau aplikasi yang tidak diperlukan untuk menyediakan ruang tambahan, dan cobalah kembali melakukan kompresi video.
7. Perbarui Aplikasi CapCut ke Versi Terbaru

Developer CapCut secara berkala mengeluarkan pembaruan untuk memperbaiki bug dan meningkatkan kinerja aplikasi. Kalau kamu menemui masalah pada proses kompresi, bisa jadi hal tersebut dikarenakan oleh bug pada versi aplikasi yang sedang kamu pakai. Oleh sebab itu, pastikan kamu selalu memperbarui CapCut ke versi terbaru yang tersedia di PlayStore. Versi terbaru umumnya punya peningkatan fitur dan stabilitas, termasuk perbaikan untuk masalah kompresi video.
Langkah-Langkah Alternatif Jika Kompresi Masih Gagal
Apabila semua langkah di atas sudah dicoba tapi masalah masih terjadi, ada beberapa opsi alternatif yang bisa kamu lakukan:
- Pakai Aplikasi Pihak Ketiga untuk Mengompres Video
Kalau CapCut tetap tidak bisa mengompres video, kamu bisa memakai aplikasi pihak ketiga khusus kompresi video seperti VidCompact, Video Compressor, atau HandBrake. Aplikasi-aplikasi ini membuat kamu bisa mengompres video dengan beragam format dan kualitas. Sesudah kompresi berhasil, kamu bisa mengimpor kembali video ke CapCut jika masih ingin melakukan proses editing tambahan. - Pakai Perangkat dengan Spesifikasi yang Lebih Tinggi
Proses kompresi video butuh sumber daya yang cukup besar dari segi RAM dan prosesor. Apabila perangkat yang kamu pakai mempunyai spesifikasi rendah, mungkin perangkat tersebut tidak mampu mengatasi kompresi video beresolusi tinggi. Perhitungkan untuk memakai perangkat dengan spesifikasi yang lebih tinggi agar proses editing dan kompresi di CapCut berjalan lebih lancar.
Menangani masalah CapCut yang tidak dapat mengompres video memang perlu beberapa langkah penyesuaian. Tetapi, dengan mengikuti langkah-langkah di atas, kamu akan punya peluang yang lebih besar untuk menyelesaikan masalah ini.
Terus pantau kolampedia untuk info dan tips lainnya. Salam sukses!


Comments are closed.