Cara Mudah Ganti Background Zoom di HP dengan Latar Virtual
Kamu bosan nge-zoom di HP latarnya standar? Ganti saja backgroundnya dengan latar virtual.
Zoom tetap menjadi salah satu aplikasi video conference terpopuler yang digunakan oleh berbagai kalangan, mulai dari pelajar, profesional, hingga organisasi besar. Aplikasi ini banyak dipakai untuk berbagai kepentingan seperti meeting, workshop, seminar, pembelajaran, dan lain sebagainya. Popularitas Zoom tak lepas dari kemudahan pemakaiannya dan beragam fitur yang memadai untuk mendukung komunikasi jarak jauh secara efektif.
Di samping antarmuka yang sederhana dan intuitif, Zoom juga menawarkan berbagai fitur canggih yang memudahkan kamu sebagai pengguna dalam berinteraksi selama konferensi video.
Beberapa fitur yang sering dipakai antara lain adalah Chat, Reaction, Share Presentation, Whiteboard, dan Notes. Salah satu fitur unggulan yang banyak menarik perhatian adalah Background & Filter, yang memungkinkan kamu untuk mengubah latar belakang video dengan gambar atau video lain yang lebih sesuai atau menarik.
Lalu bagaimana cara mengganti background zoom di HP dengan latar virtual? Yuk simak bareng di sini.
Mengapa Memakai Fitur Background & Filter?

Fitur Background & Filter pada Zoom sangat bermanfaat, khususnya ketika latar belakang fisik yang ada tidak memadai atau kurang sesuai dengan konteks pertemuan. Contohnya, kamu mungkin berada di tempat yang tidak rapi atau tidak relevan dengan topik yang sedang dibahas. Dengan fitur ini, kamu bisa mengganti latar belakang tersebut dengan gambar lain yang lebih sesuai, seperti gambar kantor, perpustakaan, atau bahkan latar belakang bertema khusus untuk acara tertentu.
Di samping itu, Zoom juga menyediakan opsi Blur yang bisa membuat latar belakang terlihat buram, sehingga fokus utama tetap pada wajah kamu. Fitur ini sangat membantu untuk menjaga privasi atau ketika latar belakang Anda tidak ingin terlalu diperlihatkan.
Cara Mengganti Background Zoom di HP
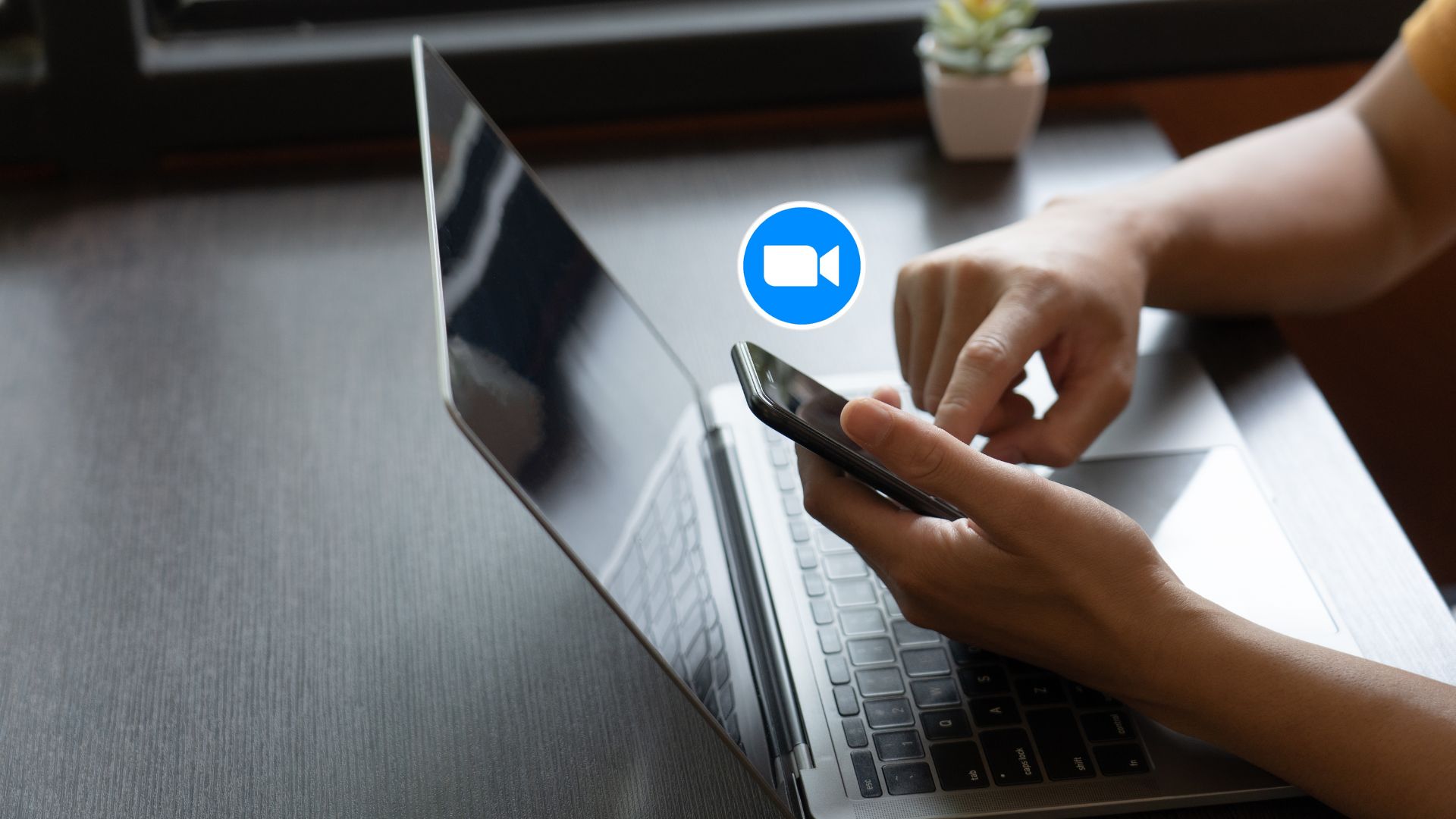
Mengganti latar belakang Zoom di perangkat ponsel sangat mudah dilakukan. Berikut adalah langkah-langkahnya:
- Buka Aplikasi Zoom di Ponsel
Langkah pertama adalah membuka aplikasi Zoom yang sudah terinstal di ponsel kamu. Pastikan aplikasi kamu telah diperbarui ke versi terbaru untuk mengakses semua fitur yang tersedia. - Login ke Akun Zoom
Setelah membuka aplikasi, login ke akun Zoom kamu memakai email dan password yang sudah terdaftar. Jika kamu belum ada akun, kamu bisa membuatnya terlebih dahulu. - Pilih New Meeting atau Join
Jika kamu berperan sebagai Host, pilih opsi New Meeting untuk memulai pertemuan baru. Tetapi, jika kamu adalah peserta, pilih opsi Join untuk bergabung ke dalam pertemuan yang sudah ada. - Lihat Pratinjau Tangkapan Kamera
Sebelum masuk ke ruang pertemuan, kamu akan melihat pratinjau dari tangkapan kamera kamu. Ini memberi kamu kesempatan untuk memeriksa apakah semuanya sudah siap, termasuk tampilan latar belakang kamu. - Pilih Menu More (Tiga Titik)
Pada bagian bawah layar, cari dan pilih menu More yang diwakili oleh ikon tiga titik. Menu ini akan membuka berbagai opsi tambahan yang dapat Anda gunakan selama pertemuan. - Pilih Background & Effects
Dari menu pop-up yang muncul, klik opsi Background & Effects. Di sini, kamu akan menemukan berbagai pilihan latar belakang virtual yang bisa digunakan. - Pilih Latar Belakang yang Diinginkan
kamu bisa memilih dari berbagai latar belakang yang tersedia atau mengunggah gambar sendiri sesuai keinginan. Latar belakang yang dipilih akan langsung diterapkan pada video kamu selama pertemuan berlangsung.
Fitur Tambahan yang Bisa Digunakan
Selain fitur mengganti latar belakang, Zoom juga menawarkan berbagai fitur tambahan yang bisa dipakai untuk meningkatkan kualitas tampilan video kamu:
- Blur Background
Fitur ini membuat latar belakang terlihat buram, sehingga perhatian peserta meeting lebih fokus pada wajah kamu. Blur Background sangat berguna jika kamu tidak ingin latar belakang terlihat jelas atau tidak ingin mengganti latar dengan gambar tertentu. - Video Filters
Zoom juga menyediakan berbagai video filters yang membuat kamu dapat mengubah tampilan video sesuai dengan preset yang ada, seperti Normal, Monochrome, Warm, Cold, dan banyak lagi. Filters ini membantu menciptakan suasana tertentu atau menyesuaikan tampilan video dengan kebutuhan acara.
Prosedur Mengikuti Meeting Sebagai Peserta
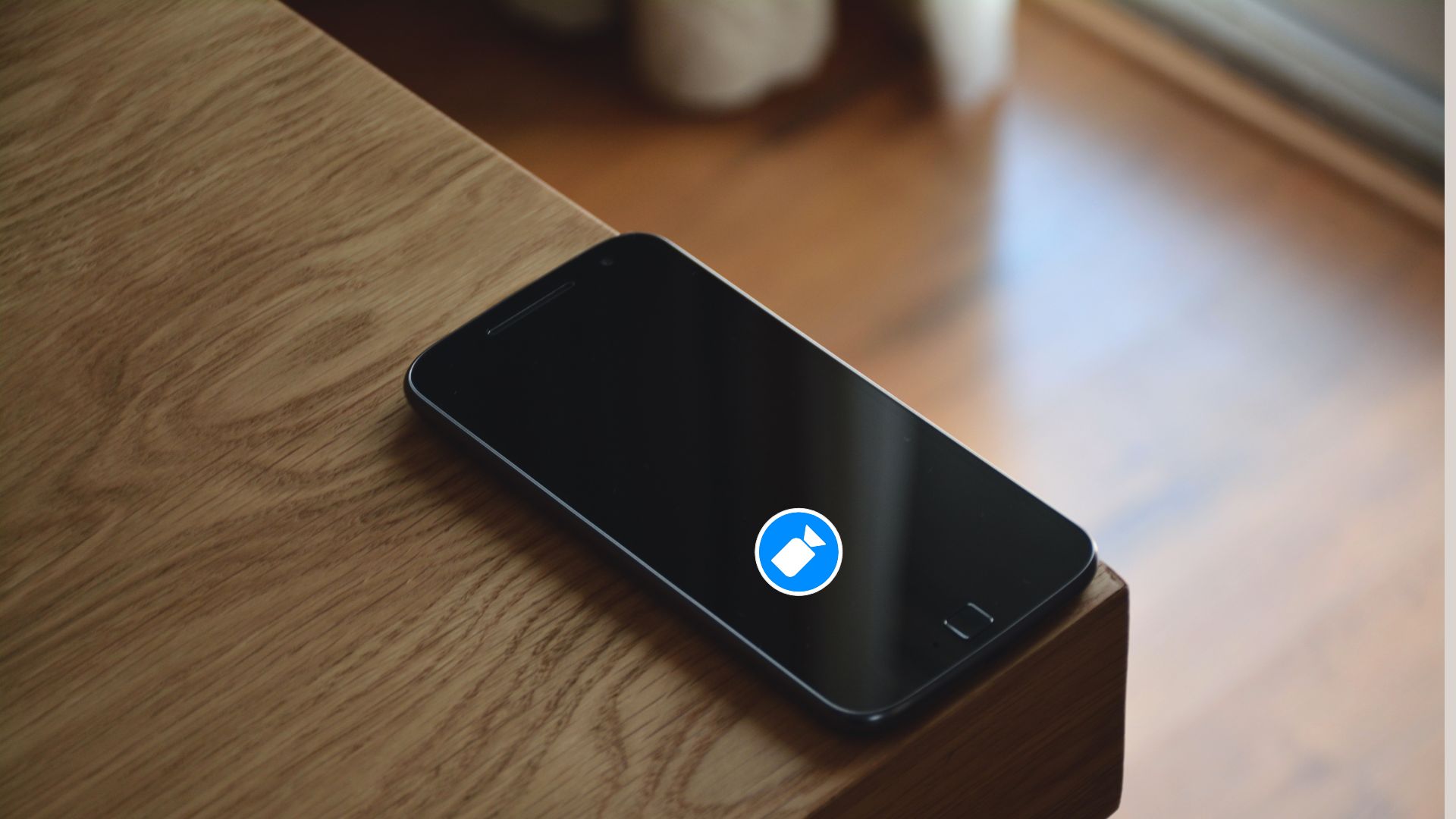
Jika kamu bergabung sebagai peserta dalam sebuah meeting, biasanya kamu akan diminta untuk memasukkan Meeting ID yang telah disediakan oleh penyelenggara acara. Jika acara bersifat privat, kamu juga akan diminta memasukkan password untuk dapat mengakses ruang meeting Zoom tersebut.
Sesudah masuk ke dalam ruang meeting, kamu bisa langsung berinteraksi dengan peserta lain. Pemakaian fitur latar belakang virtual sangat disarankan untuk menjaga tampilan profesional, terutama jika kamu berada di tempat yang kurang kondusif.
Fungsi Host dalam Mengelola Meeting
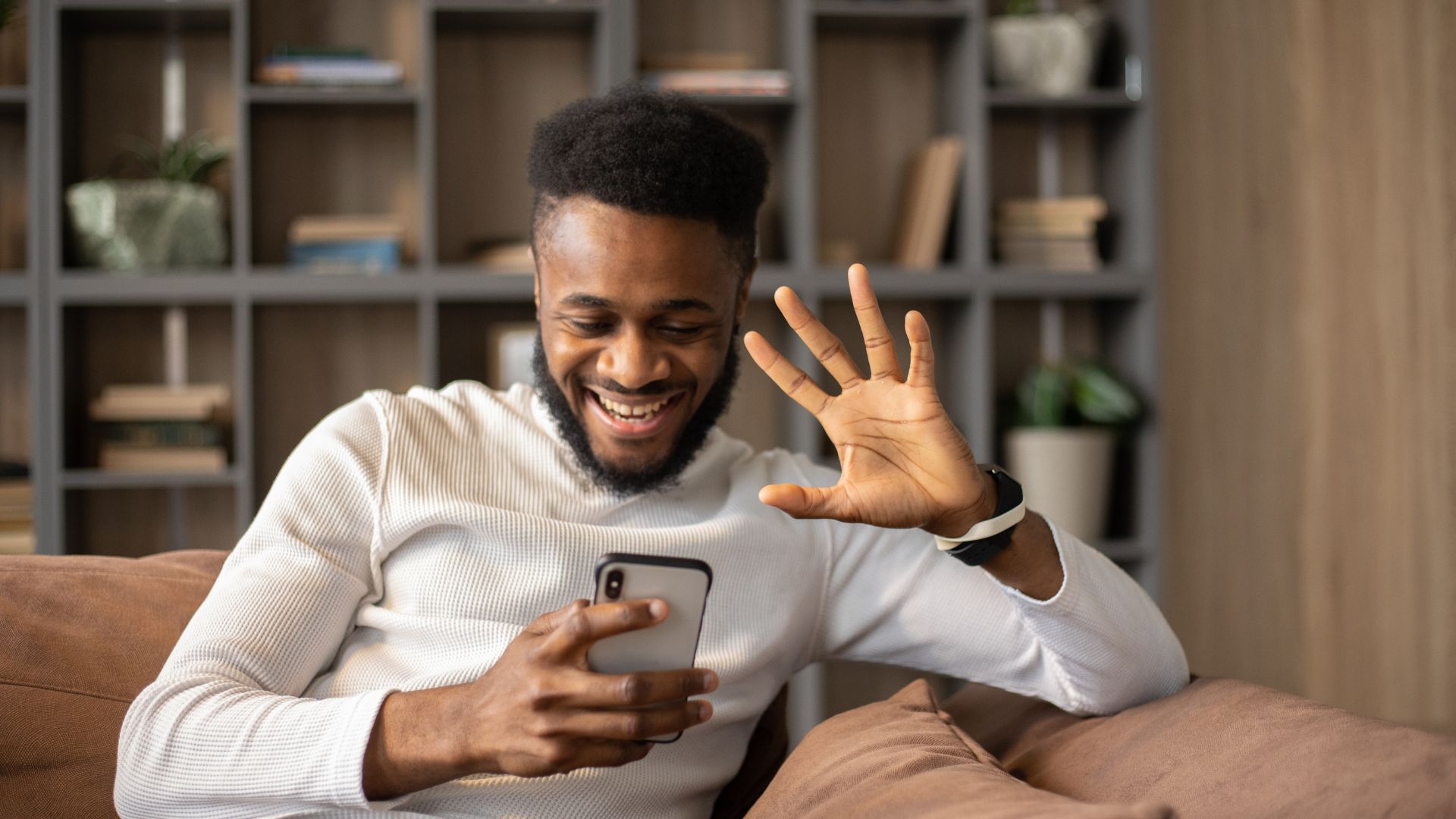
Sebagai Host, kamu punya kontrol lebih atas jalannya meeting. Kamu bisa memakai berbagai tools yang disediakan Zoom untuk memoderasi pertemuan, seperti mengelola peserta, mengatur breakout rooms, berbagi layar, hingga merekam meeting. Fitur latar belakang virtual juga bisa dipakai oleh Host untuk menjaga tampilan yang konsisten dan profesional selama acara berlangsung.
Ketersediaan Zoom di Berbagai Platform
Aplikasi Zoom tersedia untuk diunduh lewat Google Play Store dan Apple App Store, sehingga bisa dipakai di berbagai perangkat berbasis Android maupun iOS. Di samping di ponsel, Zoom juga bisa diakses lewat komputer berbasis Windows atau macOS. Bahkan, kamu juga bisa mengakses Zoom langsung melalui halaman web tanpa perlu mengunduh aplikasi tambahan.
Zoom terus menjadi alat yang penting dalam komunikasi jarak jauh, baik untuk kepetningan bisnis, pendidikan, ataupun acara sosial lainnya. Fitur latar belakang virtual yang ditawarkan Zoom memberikan fleksibilitas dan kenyamanan bagi pengguna untuk menyesuaikan tampilan video mereka sesuai dengan konteks acara.
Dengan memahami cara mengganti background di Zoom, kamu bisa tampil lebih profesional dan siap dalam setiap pertemuan, terlepas dari kondisi lingkungan sekitar kamu.
Terus pantau kolampedia untuk berita dan tips lainnya.
Selamat mencoba dan salam teknologi!


Comments are closed.