Cara Mudah Memakai Penomoran Otomatis di Microsoft Excel untuk Efisiensi Kerja
Tidak perlu bekerja lama, karena kini kamu bisa meningkatkan produktivitas dengan bantuan fitur-fitur keren di Excel
Halo, semua. Tahukah kamu bahwa untuk banyak pengguna baru Microsoft Excel, pembuatan penomoran otomatis umumnya menjadi tantangan, walaupun sebenarnya proses ini cukup sederhana. Sebagai salah satu program spreadsheet paling hits dan banyak dipakai di dunia, Excel menyediakan beragam fitur otomatis yang bisa sangat membantu untuk menyelesaikan banyak tugas secara lebih efisien. Dengan memakai fitur-fitur ini, kamu bisa mempercepat alur kerja sekaligus mengurangi potensi kesalahan.
Di artikel ini, kita akan membahas tiga cara mudah dan cepat untuk membuat penomoran otomatis di Microsoft Excel. Metode-metode ini bisa dipakai oleh pemula ataupun mereka yang sudah lebih berpengalaman. DI bawah ini penjelasan lengkap teknik-teknik tersebut.
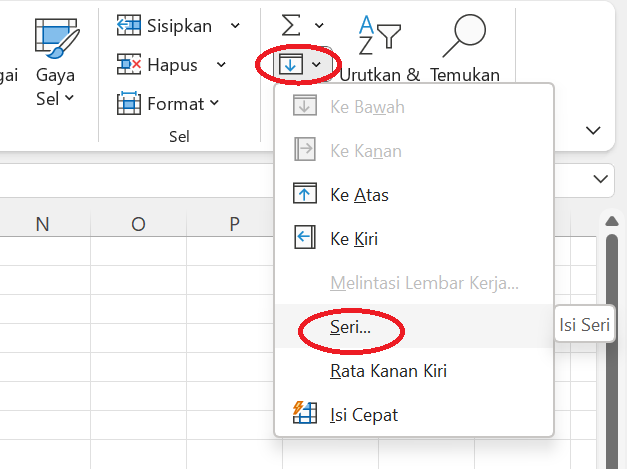
- Memakai Fitur Autofill
Fitur Autofill adalah salah satu cara paling sederhana untuk membuat nomor otomatis di Excel. Langkah-langkahnya cukup simple, khususnya untuk pengguna baru. Pertama, kamu harus mengetikkan nomor awal di sel pertama, contohnya angka 1 di sel A1. Sesudah itu, arahkan kursor ke pojok kanan bawah sel tersebut sampai tampil tanda “+” (ini adalah tanda autofill).
Berikutnya, kamu bisa mengetuk dan menyeret kursor ke bawah sampai sel yang diinginkan. Excel akan secara otomatis mengisi nomor berurutan di sel-sel tersebut. Untuk misalnya, kalau kamu mengetik 1 di sel A1 dan menyeret kursor sampai sel A100, maka Excel akan otomatis mengisi nomor dari 1 sampai 100 di rentang tersebut.
Fitur ini sangat bermanafat kalau kamu perlu mengisi nomor berurutan dalam jumlah besar, tanpa harus mengetiknya secara manual. Di singamp cepat, cara ini juga mengurangi kemungkinan kesalahan ketika menginput nomor.
- Memakai Fungsi ROW
Di samping Autofill, kamu juga bisa memakai fungsi ROW untuk membuat nomor otomatis. Cara ini memakai rumus Excel yang sederhana, tapi cukup efektif. Pada sel pertama yang ingin kamu isi dengan nomor, kamu ketik rumus =ROW(A1). Rumus ini akan mengembalikan nomor baris dari sel tersebut. Karenanya, kalau kamu mengetikkan rumus tersebut di sel A1, Excel akan menampilkan angka 1 (nomor baris A1).
Sesudah itu, untuk mengisi nomor di sel lainnya secara otomatis, cukup gandakan rumus ini dengan mengklik dua kali kotak kecil di pojok kanan bawah sel yang berisi rumus. Excel akan mengisi nomor berurutan di semua sel yang ada di kolom tersebut. Contohnya, kalau kamu mengetik =ROW(A1) di sel A1 dan menggandakannya sampai sel sel A100, maka Excel akan otomatis mengisi nomor dari 1 hingga 100.
Cara ini bermanfaat jika kamu bekerja dengan dataset besar yang butuh penomoran khusus berdasarkan urutan baris. Kamu bisa meyakinkan bahwa nomor yang dihasilkan selalu sesuai dengan baris tempat data tersebut berada.
- Memakai Shortcut ALT+E+I+S
Cara berikutnya melibatkan pemakaian kombinasi tombol shortcut, yaitu ALT+E+I+S. Ini merupakan cara cepat lainnya untuk mengisi nomor secara otomatis di Excel. Walaupun tidak sepopuler metode sebelumnya, teknik ini bisa meringankan pekerjaan kamu secara signifikan, khususnya jika kamu sudah terbiasa memakai shortcut di Excel.
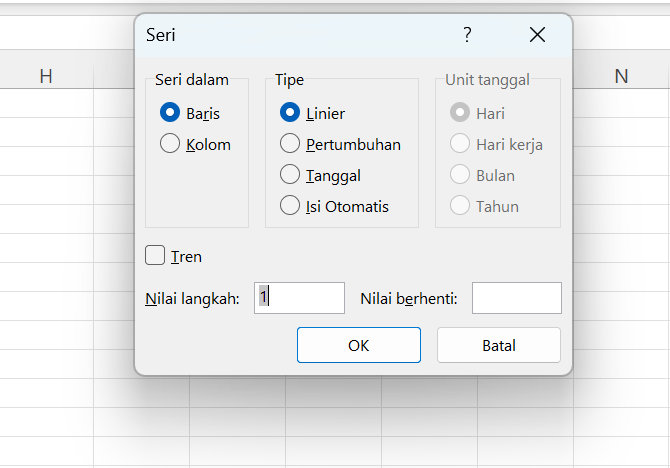
Langkah-langkahnya yaitu sebagai berikut:
- Ketikkan nomor awal di sel pertama, contohnya angka 1 di sel A1.
- Sesudah itu, tekan tombol ALT+E+I+S secara berurutan. Excel akan menampilkan dialog box yang membuat kamu bisa memilih apakah ingin mengisi nomor secara horizontal (baris) atau vertikal (kolom).
- Klik “Column” kalau kamu ingin mengisi nomor secara vertikal (ke bawah) atau “Row” jika ingin mengisi secara horizontal (ke samping).
- Tentukan jumlah nomor yang ingin kamu buat. Sebagai contoh, kalau kamu ingin membuat nomor urut dari 1 sampai 100 di kolom A, ketik angka 1 di sel A1, tekan shortcut ALT+E+I+S, pilih “Column”, masukkan angka 99 (karena sel A1 sudah berisi angka 1), kemudian tap OK.
Metode ini memberikan fleksibilitas lebih kalau kamu ingin mengatur penomoran otomatis dengan cepat tanpa harus menyeret kursor.
Alternatif Lain: Add-in Excel
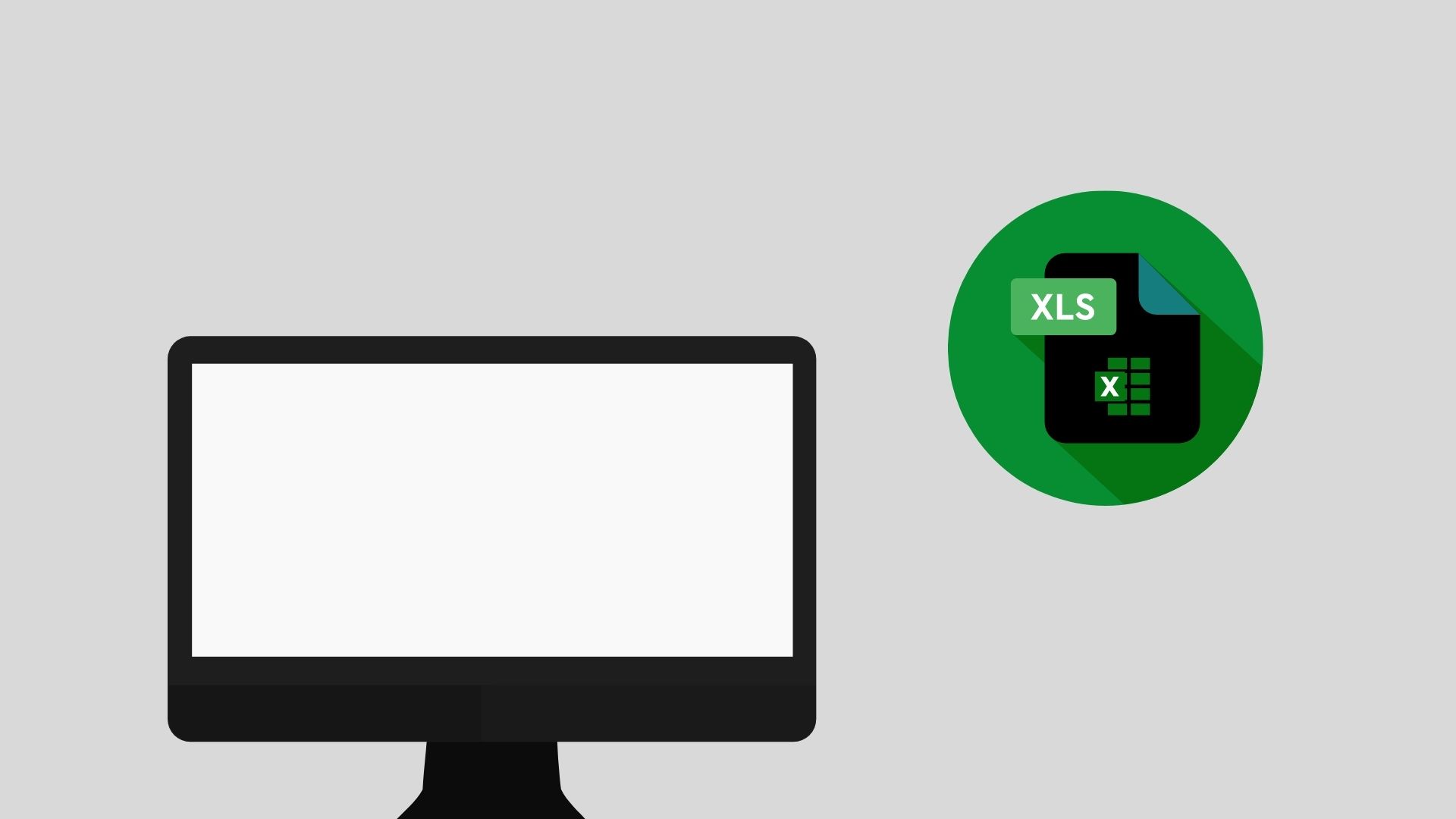
Di samping ketiga cara di atas, ada beberapa add-in Excel yang menyediakan fitur tambahan untuk menciptakan penomoran otomatis dengan lebih mudah dan cepat. Add-in ini bisa sangat membantu untuk mereka yang sering bekerja dengan dataset besar yang butuh penomoran yang kompleks atau kustom.
Dengan memakai add-in yang tepat, kamu bisa menghemat waktu lebih banyak, khususnya jika pekerjaanmu butuh proses penomoran yang lebih rumit atau dengan format tertentu.
Manfaat Memakai Penomoran Otomatis

Pemakaian teknik-teknik penomoran otomatis di atas tidak hanya mempercepat proses pengisian data, tetapi juga meminimalkan kemungkinan kesalahan input. Kesalahan manual sepesemacamrti pengisian nomor yang salah atau berulang bisa dengan mudah dihindari kalau kamu memakai fitur otomatis ini.
Di samping itu, teknik-teknik ini sangat cocok diterapkan pada pekerjaan yang perlu efisiensi tinggi, khsuusnya kalau kamu bekerja dengan data dalam jumlah besar. Contohnya, dalam pengolahan data statistik, pelaporan keuangan, atau pengurutan dokumen, penomoran otomatis bisa membantu kamu fokus pada analisis data daripada menghabiskan waktu hanya untuk mengisi nomor secara manual.
Secara keseluruhan bisa dikatakan jika Microsoft Excel tidak hanya berfungsi sebagai alat untuk membuat tabel, tetapi juga sebagai aplikasi yang bisa menambah produktivitas dan efisiensi kerja. Dengan memakai fitur-fitur seperti Autofill, fungsi ROW, dan shortcut ALT+E+I+S, pengguna Excel bisa lebih cepat menyelesaikan tugas-tugas yang butuh penomoran berurutan.
Menguasai cara-cara ini akan memberi keuntungan untuk kamu, khususnya jika sering berurusan dengan data dalam jumlah besar. Dengan mengurangi beban kerja manual, kamu bisa lebih fokus pada analisis data yang lebih kompleks, yang pada akhirnya bisa meningkatkan hasil kerja kamu secara keseluruhan.
Karena, jangan ragu untuk mulai mencoba teknik-teknik di atas dan rasakan sendiri bagaimana Excel bisa memudahkan alur kerja kamu!
Semoga bermanfaat, dan terus pantau kolampedia untuk info dan tips lainnya.
Salam cerdas!


Comments are closed.