Cara Mudah Mempercepat Loading File di Windows Explorer yang Lambat
Loading file yang lambat pada File Explorer banyak menjadi hambatan untuk kamu para pengguna Windows. Masalah ini bisa hadir ketika membuka direktori atau folder, di mana file yang ada di dalamnya memerlukan waktu lama untuk dimuat. Bahkan, ketika melakukan pencarian file dengan kata kunci tertentu, hasilnya mungkin baru tampil sesudah waktu yang cukup lama. Dalam beberapa kasus, loading bisa saja tidak selesai sama sekali.
Hampir semua pengguna Windows, baik Windows 10, Windows 8, ataupun Windows 7, mungkin pernah mengalami situasi ini. Oleh sebab itu, penting untuk memahami penyebab serta solusi untuk mempercepat kinerja File Explorer agar pengalaman pemakaian komputer menjadi lebih efisien.
Penyebab Loading File Explorer yang Lambat
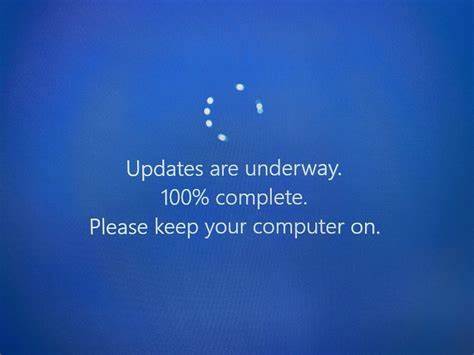
- Hard Disk yang Penuh
Drive C yang penuh bisa membuat banyak masalah pada kinerja komputer, termasuk pada File Explorer. Seiring dengan bertambahnya file dalam sistem, waktu yang diperlukan untuk membuka dan menunjukkan file tersebut akan semakin lama. Kalau kapasitas hard disk, khususnya pada Drive C, hampir penuh, kinerja komputer secara keseluruhan juga bisa menurun.
Untuk menangani hal ini, kamu bisa memperbesar kapasitas Drive C atau membersihkan file sampah memakai aplikasi cleaner PC. Dengan begitu, ruang penyimpanan akan lebih lega, sehingga mempercepat loading file di Windows Explorer.
- Fitur Automatic Folder Type Discovery
Windows Explorer punya fitur Automatic Folder Type Discovery yang berfungsi untuk memaksimalkan tampilan file dalam sebuah folder berdasarkan jenis file yang paling dominan. Hanya saja, fitur ini justru bisa menjadi penyebab utama lambatnya loading file.
Sebagai contoh, kalau suatu folder berisi berbagai jenis file, tapi mayoritasnya adalah file gambar (.jpg), maka Windows akan memaksimalkan tampilan folder tersebut untuk gambar. jadinya, semua file akan diperlakukan seperti gambar, walaupun formatnya berbeda. Ini membuat Explorer mencoba memuat preview gambar untuk semua file, yang pada akhirnya memperlambat loading folder tersebut.
- Infeksi Virus dan Malware
Virus dan malware juga bisa membuat Windows Explorer menjadi lambat. Beberapa jenis virus, seperti virus shortcut, dapat menduplikasi file secara cepat, sehingga memenuhi ruang penyimpanan dengan file duplikat yang tidak perlu. Hal ini bukan hanya membuat lambat Explorer tetapi juga menjadi gangguan pada sistem secara keseluruhan.
Virus dan malware biasanya masuk lewat file yang diunduh dari internet atau perangkat eksternal seperti flashdisk. Oleh sebab itu, sangat penting untuk punya sistem keamanan yang baik dan selalu memperbarui antivirus.
Cara Mengatasi Loading File Explorer yang Lambat
- Ubah Pengaturan Folder
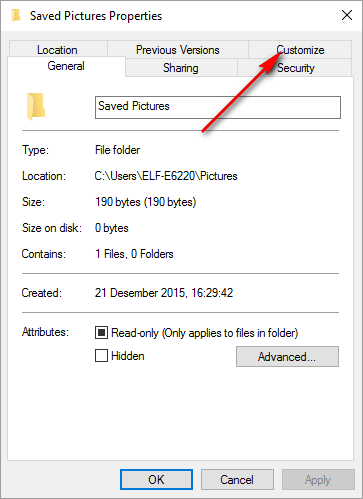
Langkah pertama yang bisa dilakukan yakni memaksimalkan pengaturan folder agar Windows Explorer tidak perlu memuat preview file yang tidak diperlukan. Caranya mudah:
- Klik kanan pada folder yang loading-nya lambat (misalnya, folder Download yang sering berisi berbagai jenis file).
- Klik Properties lalu tab Customize.
- Pada menu Optimize this folder for, ubah menjadi General Items.
- Ketuk Apply, dan OK.
Dengan mengubah pengaturan ini, Explorer akan berhenti memberlakukan semua file dalam folder sebagai gambar dan tidak lagi berusaha memuat preview yang tidak perlu. Hal ini bisa mempercepat loading file dalam folder tersebut.
- Bersihkan File Sampah di Drive C
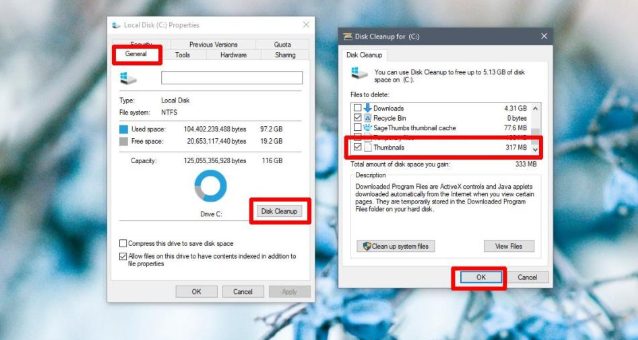
File sampah, seperti cache, leftover dari aplikasi yang sudah dihapus, atau file tidak terpakai lainnya, bisa memenuhi hard disk dan membuat sistem menjadi lambat. Oleh sebab itu, sebaiknya lakukan pembersihan secara berkala dengan memakai fitur bawaan Disk Cleanup atau aplikasi cleaner pihak ketiga.
- Tambah Kapasitas Drive C
Kalau kapasitas Drive C terlalu kecil, kamu bisa menambahnya dengan mengambil ruang dari partisi lain pada hard disk. Kapasitas penyimpanan yang lebih besar dapat meningkatkan kinerja sistem dan mempercepat loading file di Windows Explorer.
- Migrasi ke SSD
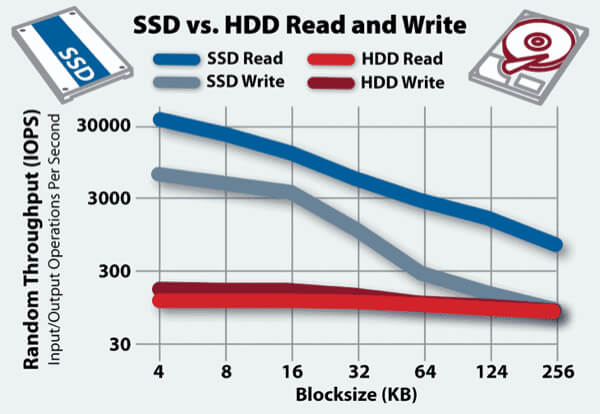
Kalau komputer masih memakai hard disk (HDD) model lama, migrasi ke Solid State Drive (SSD) bisa menjadi solusi yang sangat efektif. SSD punya kecepatan baca dan tulis yang jauh lebih cepat daripada HDD, sehingga bisa mengurangi waktu loading file secara signifikan. Selain itu, pemakaian SSD juga akan membuat sistem operasi dan aplikasi berjalan lebih responsif.
- Perbarui Windows Security atau Pakai Antivirus yang Baik
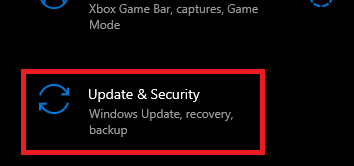
Memakai antivirus yang andal sangat penting untuk melindungi komputer dari virus dan malware yang bisa memperlambat kinerja Windows Explorer. Untuk kamu pengguna Windows 10, memperbarui Windows Security secara rutin juga dapat membantu menjaga keamanan sistem.
- Arsipkan File yang Jarang Digunakan
Kalau ada banyak file dalam satu direktori, waktu loading bisa menjadi lebih lama. Salah satu solusi untuk mengatasi ini yakni dengan mengarsipkan file yang jarang dipakai memakai aplikasi seperti WinRAR atau 7-Zip. File yang diarsipkan tidak hanya lebih cepat dimuat, tetapi juga menghemat ruang penyimpanan.
- Matikan Fitur Indexing

Fitur Indexing pada Windows Explorer bisa mempercepat pencarian file, tetapi tak jarang juga menjadi sebab lambatnya loading file. Untuk menonaktifkan fitur ini:
- Buka Control Panel.
- klik Indexing Options.
- Ketuk Modify dan hapus tanda centang pada folder yang tidak perlu diindeks.
- Periksa dan Perbaiki Disk dengan CHKDSK
Untuk cek, pakai perintah CHKDSK:
- Buka Command Prompt sebagai Administrator.
- Ketik chkdsk /f /r dan klik Enter.
- Tunggu proses selesai, dan restart komputer.
- Nonaktifkan Efek Visual yang Tidak Diperlukan
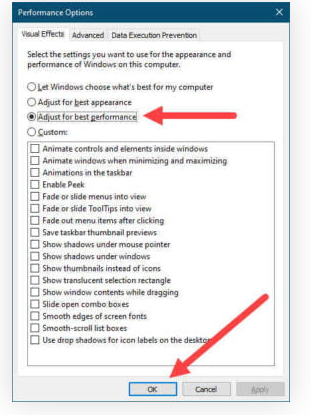
Untuk meningkatkan responsivitas Windows Explorer, efek visual yang tidak wajib bisa dinonaktifkan dengan cara:
- Buka System Properties.
- Klik Advanced system settings.
- Ketuk Settings pada bagian Performance.
- Klik Adjust for best performance untuk menonaktifkan semua efek visual.
- Pakai Mode Kinerja Tinggi
Windows ada opsi Power Plan yang bisa diubah untuk meningkatkan performa sistem. Untuk mengaktifkan mode kinerja tinggi, kamu buka Control Panel dan klik Power Options. Lalu tap High Performance.
Semoga bermanfaat dan terus pantau kolampedia untuk tips lainnya. Salam sukses!

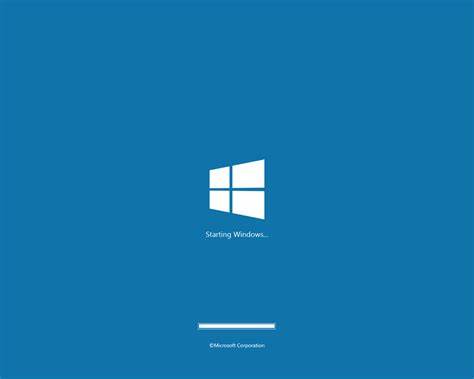
Comments are closed.