Cara Mudah Mengatasi “Windows Was Unable to Complete the Format”
Ada tiga cara yang bisa kamu pilih untuk mengatasinya yaitu, dengan CMD, Disk Management, dan bantuan aplikasi pihak ketiga.
Masalah “Windows was unable to complete the format” ini salah satu hambatan yang sering tampil ketika kamu mencoba melakukan proses format pada perangkat penyimpanan, seperti flashdisk, kartu SD, harddisk, dan media penyimpanan lainnya. Pesan ini memperlihatkan bahwa proses format gagal dilakukan sebab beberapa alasan, misalnya status perangkat yang write-protected, serangan malware, atau bahkan kerusakan pada perangkat penyimpanan tersebut.
Masalah ini bisa mengganggu khususnya kalau kamu memerlukan perangkat penyimpanan tersebut segera. Tapi, jangan khawatir. Ada beberapa cara yang bisa kamu lakukan untuk menangani masalah ini dengan mudah. Artikel ini akan membahas tiga metode yang bisa dipakai untuk mengatasi masalah “Windows was unable to complete the format.”
Penyebab Umum “Windows Was Unable to Complete the Format”
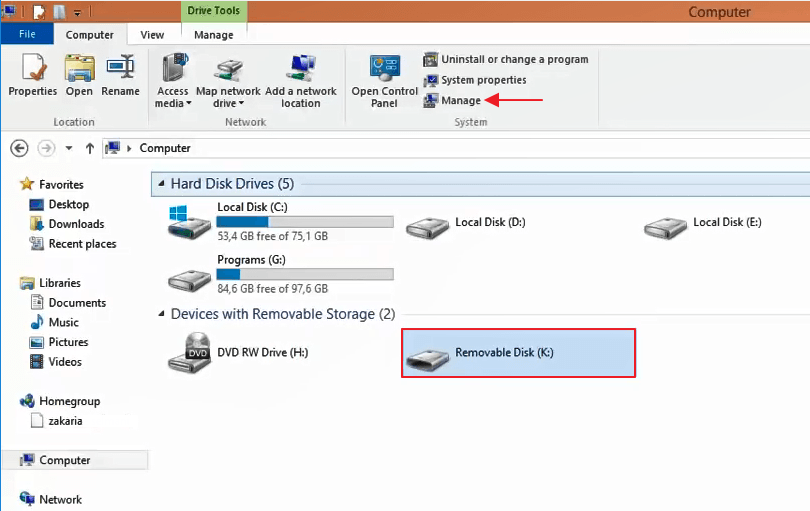
Sebelum melangkah ke cara mengatasi masalah ini, kita pahami \ beberapa penyebab utama yang biasanya menjadi alasan terjadinya error ini:
- Perangkat Write-Protected: Ini kondisi di mana perangkat penyimpanan terkunci dari segala bentuk perubahan, termasuk proses format.
- Infeksi Malware: Malware yang menyerang perangkat penyimpanan bisa membuat sistem operasi tidak bisa mengakses atau memodifikasi file, termasuk melakukan format.
- Kerusakan Fisik atau Logis: Tidak jarang, perangkat penyimpanan mengalami kerusakan baik secara fisik atau logis, yang membuat proses format gagal dilakukan.
Cara Mengatasi “Windows Was Unable to Complete the Format”
DI bawah ini terdapat tiga cara yang bisa kamu coba untuk mengatasi masalah tersebut:
- Memakai Command Prompt (CMD)

Command Prompt (CMD) adalah salah satu alat bawaan Windows yang bisa dipakai untuk mengatasi banyak masalah, termasuk kegagalan proses format. Ini dia langkah-langkahnya:
Pertama, Buka aplikasi Command Prompt dengan mengoperasikan sebagai Administrator. Kamu bisa mencarinya di menu Start dan klik kanan untuk klik opsi “Run as Administrator.”
Kedua: Setelah jendela CMD terbuka, ketik perintah berikut:
bash
Copy code
format E: /fs:ntfs
Kemudian klik Enter. Dalam contoh ini, “E” adalah huruf drive yang ingin diformat, dan sistem file yang dipakai NTFS. Kamu bisa ubah huruf drive sesuai dengan partisi yang bermasalah pada perangkat kamu.
Ketiga: Tunggu sampai proses format selesai.
Kalau kamu ingin memakai sistem file lain, misalnya FAT32, kamu hanya perlu ganti format perintah tersebut. Contoh perintah untuk memformat drive F pakai sistem file FAT32 adalah:
bash
Copy code
format F: /fs:FAT32
Sesudah perintah dieksekusi, sistem akan mengoperasikan proses format pada drive yang bersangkutan. Cara ini biasanya efektif dalam mengatasi masalah format, khususnya kalau masalahnya terkait dengan akses terbatas pada perangkat penyimpanan.
- Memakai Disk Management
Cara kedua yakni memakai Disk Management, sebuah alat bawaan Windows yang membuat kamu dapat mengelola disk dan partisi pada perangkat komputer kamu. Alat ini menyediakan antarmuka grafis yang memudahkan dalam mengelola berbagai disk yang terkoneksi ke komputer.
Di bawah ini langkah-langkah memakai Disk Management:
Langkah Pertama: Buka aplikasi Disk Management. Kamu bisa mencarinya di Start Menu dengan mengetik “Disk Management.”
Langkah Kedua: Sesudah aplikasi terbuka, pilih partisi disk yang mengalami error “Windows was unable to complete the format.”
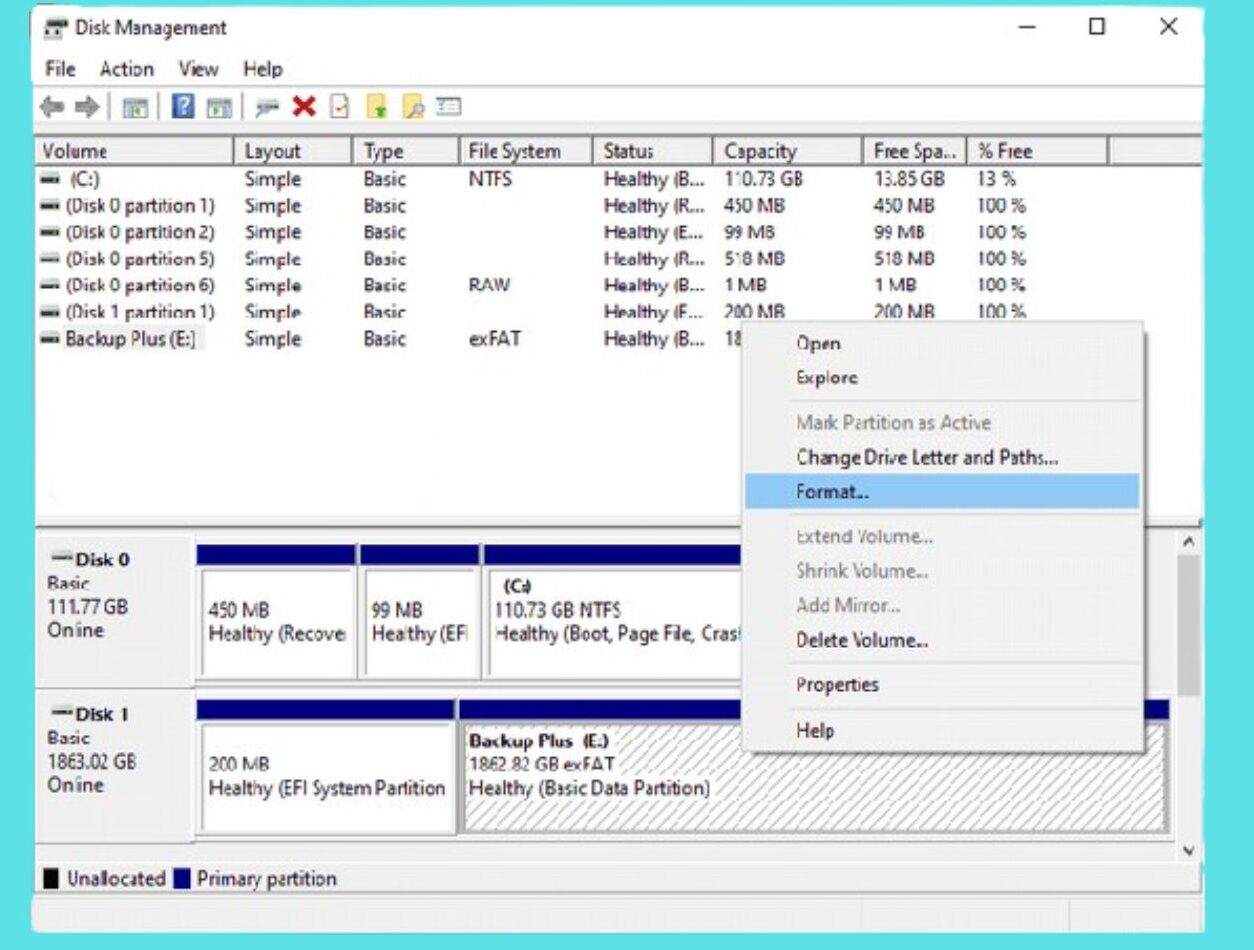
Langkah Ketiga: Klik kanan pada partisi tersebut dan klik opsi Format.
Langkah Keempat: Pilih sistem file yang ingin kamu pakai (misalnya, NTFS atau FAT32), beri nama pada partisi, dan tap OK. Tunggu proses format selesai.
Metode ini sering kali efektif untuk mengatasi masalah yang terjadi pada partisi disk atau perangkat penyimpanan yang error. Disk Management juga membuat kamu bisa melihat kondisi kesehatan disk dan informasi lainnya yang bisa membantu dalam proses troubleshooting.
- Memakai Aplikasi Pihak Ketiga: EaseUS Partition Master
Apabila kedua cara di atas belum berhasil, kamu bisa mencoba memakai aplikasi pihak ketiga seperti EaseUS Partition Master. Aplikasi ini dibuat untuk membantu mengelola dan mengatasi masalah pada perangkat penyimpanan.
EaseUS Partition Master merupakan salah satu solusi terbaik untuk mengatasi masalah “Windows was unable to complete the format,” khususnya pada perangkat penyimpanan yang memiliki partisi berstatus RAW atau rusak. DI bawah ini langkah-langkah memakai aplikasi ini:
Langkah Pertama: Download dan install aplikasi EaseUS Partition Master dari situs resmi mereka.
Langkah Kedua: Sesudah aplikasi terpasang, buka EaseUS Partition Master dan pilih drive yang bermasalah.
Langkah Ketiga: Ketuk pada drive tersebut, kemudian tap opsi Format.
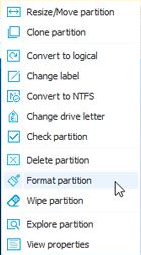
Langkah Keempat: Tentukan nama untuk disk tersebut, pilih sistem file yang kamu inginkan (misalnya NTFS atau FAT32), lalu ketuk OK.
Langkah Kelima: Tunggu proses format selesai. EaseUS akan menyelesaikan proses ini dengan cepat dan efektif.
EaseUS tidak hanya memudahkan proses format, tetapi juga bisa dipakai untuk mengatasi perangkat penyimpanan yang bermasalah atau bahkan untuk mengembalikan data yang hilang.
Secara keseluruhan, mengatasi masalah “Windows was unable to complete the format” bisa sangat menjengkelkan, khususnya kalau kamu sedang terburu-buru atau perlu perangkat penyimpanan tersebut segera. Tapi, dengan tiga metode yang telah dijelaskan di atas, kamu ada beberapa opsi untuk mengatasi masalah tersebut. Mulai dari memakai Command Prompt, Disk Management, sampai aplikasi pihak ketiga seperti EaseUS Partition Master, ketiga metode ini memberikan solusi yang efektif tergantung pada situasi dan kondisi perangkat penyimpanan yang kamu hadapi.
Apabila masalah ini sering muncul, ada baiknya untuk melakukan pengecekan lebih lanjut pada kondisi perangkat penyimpanan kamu. Tidak jarang, perangkat penyimpanan yang mengalami error format berulang kali bisa memperlihatkan adanya kerusakan fisik atau logis yang butuh penggantian.
Semoga solusi di atas membantu kamu mengatasi masalah format pada Windows. Jangan ragu untuk mencoba salah satu metode yang menurut kamu paling cocok dengan situasi kamu. Semoga bermanfaat, dan terus pantau kolampedia untuk info dan tips lainnya.
Salam cerdas!


Comments are closed.