Cara Mudah Menghapus Cache Laptop
Seringkali laptop yang ngebut jadi lemot. Jika itu terjadi kamu bisa hapus cache di laptop kamu.
Menghapus cache di laptop sangat penting untuk menjaga performa perangkat tetap maksimal, khususnya jika kamu sering menemui masalah seperti memori penuh atau aplikasi yang lambat. Cache berguna sebagai penyimpanan sementara dari data aplikasi dan aktivitas online seperti browsing, streaming, atau bermain game.
Akan tetapi, cache yang dibiarkan menumpuk dapat membuat penurunan kinerja laptop. Oleh sebab itu, menghapus cache secara rutin bisa menjadi salah satu solusi untuk merawat laptop kamu.
Nah, kamu yang bingung cara menghapus cache laptop bisa membaca artikel ini sampai akhir agar tahu cara prakteknya.
Yuk, simak bareng!
Pengertian Cache
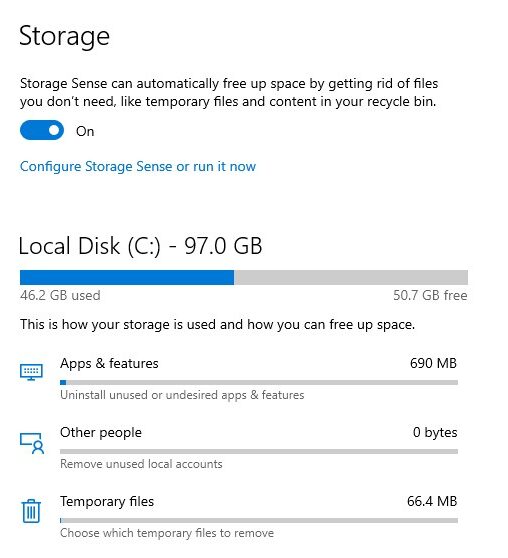
Cache merupakan lokasi penyimpanan sedangkan dari situs web, browser, dan aplikasi. Data cache ini membuat laptop atau aplikasi memuat lebih cepat ketika kamu mengaksesnya kembali. Cache disimpan di penyimpanan khusus yang bisa diakses oleh sistem lokal dan terpisah dari penyimpanan utama. Walaupun cache penting untuk mempercepat akses data, kalau jumlahnya terus bertambah, performa laptop bisa terpengaruh. Itulah mengapa membersihkan cache secara berkala sangat dibutuhkan.
Di bawah ini merupakan beberapa cara menghapus cache di laptop, baik pada sistem operasi Windows ataupun macOS.
Cara Menghapus Cache di Windows 10
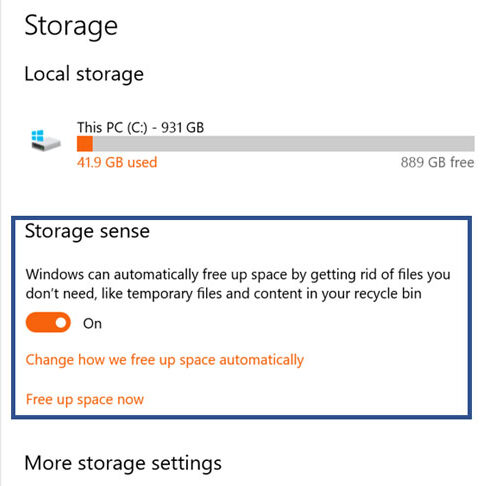
Salah satu masalah umum yang banyak terjadi pada laptop yaitu penumpukan file cache dari aplikasi dan aktivitas online. File cache menyimpan informasi untuk menghemat waktu dan data ketika memakai aplikasi. Untuk memaksimalkan performa laptop, kamu bisa menghapus cache dengan cara berikut:
- Menghapus Cache dengan Disk Cleanup
Fitur bawaan Windows 10, Disk Cleanup, bisa dipakai untuk membersihkan cache secara mudah. Di bawah ini adalah langkah-langkahnya:
- Ketik “disk cleanup” pada kolom pencarian Windows 10.
- Buka aplikasi Disk Cleanup.
- Klik “Drive (C:)” untuk memulai perhitungan cache yang bisa dihapus.
- Centang pada “Recycle Bin, Temporary Files, Thumbnails.”
- Klik “Clean up system files” untuk menghapus file sistem yang tidak dibutuhkan.
- Tunggu proses kalkulasi selesai, lalu ketuk “OK.”
- Ketuk “Delete Files” untuk menghapus cache yang dipilih.
- Menghapus Cache DNS
Kamu juga bisa membersihkan cache DNS lewat Command Prompt. Ini bisa membantu memperbaiki masalah koneksi jaringan. Caranya:
- Buka Command Prompt sebagai administrator dengan mengetik “command prompt” di kolom pencarian Windows 10.
- Klik kanan pada Command Prompt dan klik opsi “Run as administrator.”
- Ketik “ipconfig/flushDNS” lalu tekan Enter.
- Sesudah itu, kamu akan melihat pesan “Successfully flushed the DNS Resolver Cache.”
- Menghapus Temporary Files Melalui Settings
Di samping Disk Cleanup, kamu juga bisa membersihkan file sementara (temporary files) lewat pengaturan Windows 10. Berikut caranya:
- Ketuk tombol “Start” dan buka “Settings.”
- Ketuk menu “System.”
- Ketuk “Storage” dan klik opsi “Free up space now.”
- Tunggu proses scanning untuk memeriksa cache yang bisa dihapus.
- Centang data yang ingin dihapus, pastikan kamu telah membaca deskripsi sebelum memilih file.
- Ketik “Remove files” untuk menghapus cache yang dipilih.
Cara Menghapus Cache di Windows 11

Pada Windows 11, ada fitur bernama Storage Sense yang bisa menghapus cache secara otomatis dari pengaturan yang kamu pilih. Di bawah langkah-langkah untuk memakai fitur ini:
- Memakai Storage Sense
- Buka “Settings” atau ketuk “Windows + I” di keyboard.
- Ketuk menu “System” dan klik “Storage.”
- Ketuk opsi “Storage Sense” dan aktifkan “Automatic User content cleanup.”
- Pilih file cache yang ingin dihapus.
- Kamu juga bisa mengoperasikan Storage Sense secara manual dengan memilih “Run Storage Sense now.”
- Membersihkan Cache Browser (Chrome dan Edge)
Cache yang tersimpan di browser seperti Chrome atau Edge juga bisa memberikan pengaruh performa laptop. Berikut cara membersihkan cache di browser:
- Buka Chrome atau Edge, kemudian klik “Ctrl + Shift + Delete.”
- Ketuk “Cached images and files,” kemudian tap “Clear Data.”
- Di browser Edge, kamu bisa mengatur penghapusan cache otomatis setelah menutup aplikasi dengan membuka “Choose what to clear every time you close the browser” dan memilih opsi yang ingin dihapus.
- Menghapus Location Cache
Windows juga menyimpan riwayat lokasi sebagai cache. Kamu bisa menghapus location cache lewat menu “Settings” dengan cara berikut:
- Buka “Settings” atau klik “Windows + I” di keyboard.
- Klik “Privacy & Security.”
- Ketuk “Location,” kemudian cari opsi “Location history” dan tap tombol “Clear.”
Cara Membersihkan Cache di macOS (MacBook)
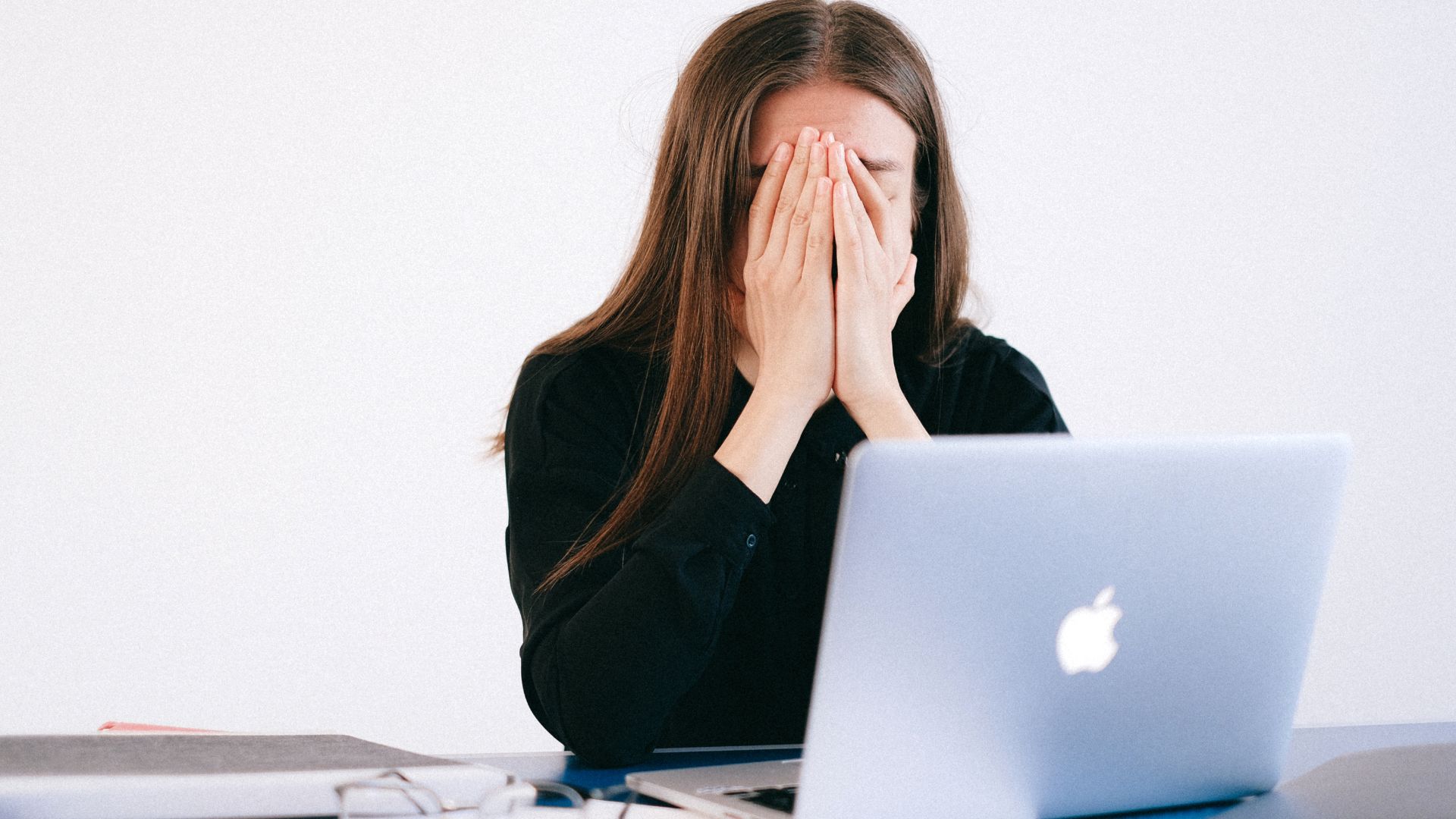
Pada MacBook, menghapus cache bisa membantu menumbuhkan performa sistem, terutama jika cache yang tersimpan sudah terlalu banyak. Cache pada macOS tersimpan di folder Library, dan kamu bisa menghapusnya dengan aman selama tidak menghapus cache dari aplikasi yang sedang digunakan.
Di bawah ini cara menghapus cache di MacBook:
- Buka “Finder” pada desktop MacBook.
- Klik menu “Go” di bagian atas layar, kemudian tap “Go to Folder.”
- Klik “~/Library/Caches” pada kotak dialog yang muncul, kemudian tap “Go.”
- Kamu akan melihat daftar folder cache dari aplikasi yang terpasang. Pilih data cache yang ingin dihapus.
Pentingnya Menghapus Cache Secara Rutin
Menghapus cache secara rutin sangat penting, sebab cache yang banyak dapat mempengaruhi performa laptop secara keseluruhan. Di samping mempercepat akses ke data yang sering dipakai, membersihkan cache juga dapat meluaskan ruang tambahan pada media penyimpanan. Cache yang rusak bisa mengakibatkan gangguan pada aplikasi, sehingga membersihkannya dapat mencegah masalah-masalah tersebut.
Menghapus cache laptop merupakan langkah sederhana yang bisa meningkatkan kinerja perangkat secara signifikan. Baik memakai Windows 10, Windows 11, ataupun macOS, setiap sistem operasi mempunyai metode tersendiri untuk membersihkan cache. Dengan mengikuti cara-cara di atas, kamu dapat menjaga laptop tetap bekerja dengan maksimal dan bebas dari masalah performa.
Semoga informasi ini bermanfaat dan terus pantau kolampedia untk info dan tips lainnya!
Salam cerdas!


Comments are closed.