Cara Mudah Menghapus Microsoft Edge di Windows 11
Microsoft Edge merupakan browser bawaan yang secara otomatis terpasang di Windows 11. Akan tetapi, tidak semua pengguna nyaman memakai dan ingin menghapusnya dari sistem mereka. Hanya saja, opsi “Uninstall” pada pengaturan sering kali tidak bisa diketuk, sehingga kamu perlu memakai metode alternatif untuk menghapusnya secara permanen.
Artikel ini akan mengulas dua metode efektif untuk menghapus Microsoft Edge di Windows 11 serta cara mencegahnya supaya tidak terinstal kembali secara otomatis. Artikel ini dibuat supaya kamu bisa memahami langkah-langkah dengan jelas dan bisa menghapus Microsoft Edge dengan aman tanpa mengganggu sistem Windows 11. Yuk langsung cek bareng!
Mengapa Microsoft Edge Tidak Bisa Dihapus Secara Langsung?
Microsoft Edge ini bagian dari ekosistem Windows dan dipakai dalam beberapa fitur sistem, seperti pembukaan tautan dari menu Start dan beberapa aplikasi bawaan lainnya. Oleh sebab itu, Microsoft mengunci opsi “Uninstall” untuk mencegah penghapusan browser ini secara langsung. Akan tetapi, bagi kamu yang lebih nyaman memakai browser lain seperti Google Chrome atau Mozilla Firefox, ada beberapa metode untuk menghapus Microsoft Edge secara permanen.
1. Menghapus Microsoft Edge Memakai PowerShell
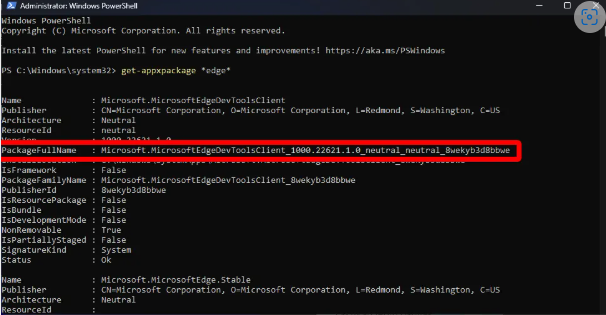
Salah satu cara menghapus Microsoft Edge yakni dengan memakai PowerShell. Metode ini cukup efektif karena memakai perintah langsung untuk menghapus aplikasi dari sistem.
Langkah-langkah Menghapus Edge dengan PowerShell:
- Buka menu pencarian di Windows dan ketik Windows PowerShell.
- Klik kanan di hasil pencarian paling atas dan kamu ketuk Run as Administrator untuk membuka PowerShell dengan akses penuh.
- Sesudah jendela PowerShell terbuka, masukkan perintah berikut untuk memperlihatkan daftar aplikasi Edge yang terinstal:
- get-appxpackage *edge*
- Sesudah daftar paket Microsoft Edge keluar, cari PackageFullName, kemudian salin nama paket yang ditampilkan. Contoh:
- MicrosoftEdgeDevToolsClient_1000.22621.1.0_neutral_neutral_8wekyb3d8bbwe
- Jalankan perintah berikut untuk menghapus Microsoft Edge:
- Remove-appxpackage Microsoft.MicrosoftEdgeDevToolsClient_1000.22621.1.0_neutral_neutral_8wekyb3d8bbwe
- Ganti PackageFullName dengan nama paket yang sesuai dengan yang tampil di PowerShell kamu.
- Jika proses selesai, Microsoft Edge akan terhapus dari perangkat.
Apabila perintah ini tidak berhasil, coba jalankan ulang PowerShell dengan hak administrator dan ulangi langkah-langkah di atas.
2. Memakai Revo Uninstaller untuk Menghapus Microsoft Edge
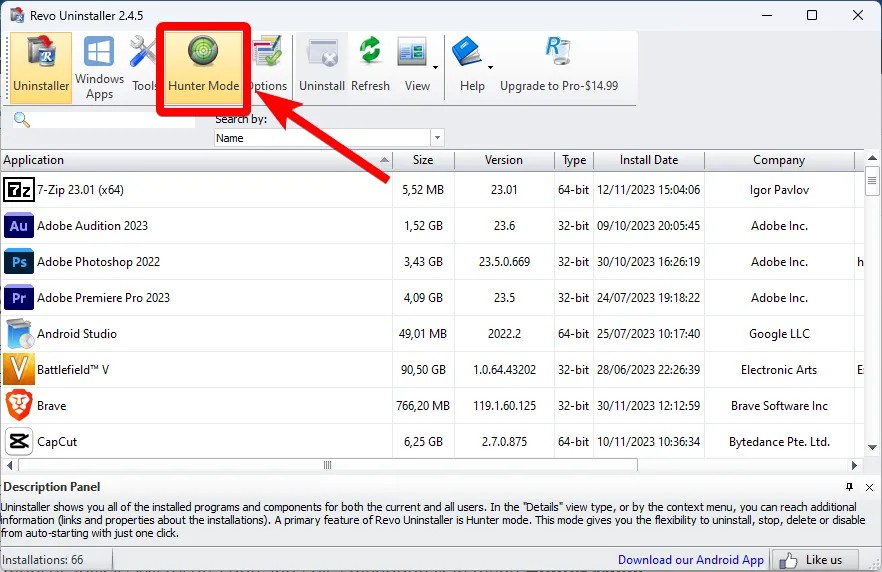
Revo Uninstaller merupakan software pihak ketiga yang bisa menghapus aplikasi di Windows secara menyeluruh, termasuk Microsoft Edge. Keunggulan memakai Revo Uninstaller yakni kemampuannya untuk membersihkan sisa-sisa file dan registry yang mungkin tertinggal sesudah proses uninstall.
Cara Menghapus Microsoft Edge dengan Revo Uninstaller:
- Unduh dan instal aplikasi Revo Uninstaller dari situs resminya.
- Buka Revo Uninstaller dan masuk ke tab Uninstall.
- Cari Microsoft Edge, kemudian klik kanan dan tab Uninstall.
- Jika Microsoft Edge tidak tampil dalam daftar, pakai fitur Hunter Mode:
- Ketuk menu Hunter Mode di Revo Uninstaller.
- Buka Microsoft Edge.
- Akan muncul tombol biru mengambang di layar.
- Ketuk tombol tersebut dan klik Uninstall.
- Sesudah proses selesai, Microsoft Edge akan terhapus dari sistem.
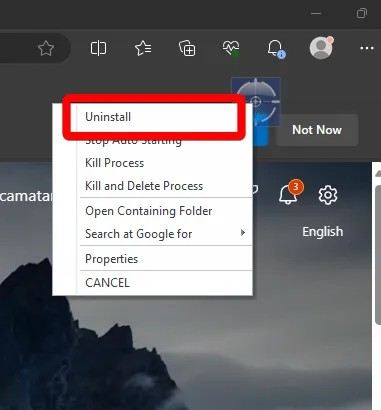
Revo Uninstaller juga menyediakan fitur Advanced Scan, yang membuat kamu bisa menghapus file dan registry yang mungkin masih tertinggal sesudah proses uninstall biasa.
Mencegah Microsoft Edge Terinstal Kembali Secara Otomatis
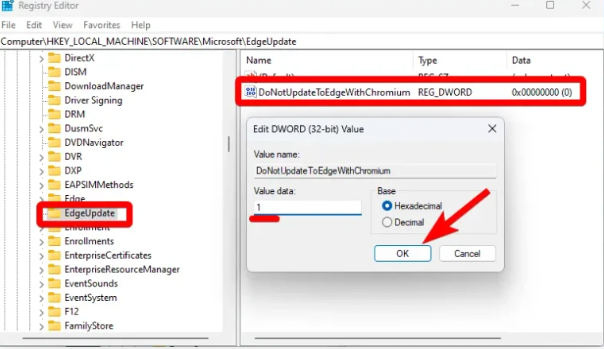
Walaupun Microsoft Edge sudah dihapus, pembaruan Windows bisa secara otomatis menginstalnya kembali. Untuk menghindari hal ini, kamu bisa melakukan pengaturan melalui Registry Editor.
Cara Mencegah Microsoft Edge Terinstal Kembali:
- Tekan tombol Windows + R untuk membuka dialog RUN.
- Ketik regedit, kemudian klik Enter.
- Navigasikan ke direktori berikut:
HKEY_LOCAL_MACHINE\SOFTWARE\Microsoft
- Klik kanan pada folder Microsoft, kemudian klik opsi New dan ketuk opsi Key dan beri nama EdgeUpdate.
- Klik kanan pada EdgeUpdate, kemudian pilih New dan tab DWORD (32-bit) Value.
- Beri nama DWORD tersebut dengan DoNotUpdateToEdgeWithChromium.
- Klik dua kali pada file yang baru dibuat, kemudian ubah Value data menjadi 1.
- Ketuk OK untuk menyimpan perubahan.
Dengan langkah-langkah ini, Windows 11 tidak akan menginstal Microsoft Edge secara otomatis ketika pembaruan sistem berlangsung. Akan tetapi, kalau suatu saat ingin menginstal ulang Microsoft Edge, cukup kembali ke Registry Editor dan hapus DWORD yang sudah dibuat tadi.
Alternatif Pengganti Microsoft Edge

Sesudah berhasil menghapus Microsoft Edge, kamu bisa jadi ingin beralih ke browser lain yang lebih sesuai dengan preferensi kamu. Di bawah ini beberapa alternatif terbaik:
- Google Chrome. Browser populer dengan performa tinggi, dukungan ekstensi luas, dan sinkronisasi dengan akun Google.
- Mozilla Firefox. Terkenal dengan keamanan dan privasi yang baik, dna juga dukungan terhadap berbagai ekstensi.
- Brave. Browser berbasis Chromium yang fokus pada privasi dan punya fitur pemblokiran iklan bawaan.
- Opera. Menawarkan fitur unik seperti VPN gratis dan sidebar untuk akses cepat ke berbagai aplikasi.
- Vivaldi. Pas untuk kamu para pengguna yang suka kustomisasi dan fitur-fitur produktivitas.
Pada dasarnya, menghapus Microsoft Edge di Windows 11 bisa dilakukan dengan dua metode utama, yaitu lewat PowerShell dan aplikasi pihak ketiga seperti Revo Uninstaller. Sesudah berhasil menghapusnya, pastikan kamu juga melakukan pengaturan di Registry Editor supaya Microsoft Edge tidak terinstal kembali secara otomatis oleh pembaruan Windows.
Kalau kamu merasa tidak nyaman dengan keberadaan Microsoft Edge dan lebih memilih browser lain, menerapkan langkah-langkah di atas akan memastikan sistem tetap berjalan lancar tanpa browser bawaan ini. Pastikan juga kamu mengatur pembaruan Windows supaya tidak mengembalikan Microsoft Edge secara otomatis.
Dengan mengikuti tips ini, kamu bisa mempunyai kontrol penuh terhadap aplikasi yang ada di sistem Windows 11. Semoga artikel ini bermanfaat dan terus pantau kolampedia untuk info dan tips lainnya. Salam sukses dan selamat mencoba!


Comments are closed.