Cara Mudah Menghilangkan Warna Tulisan dari Hasil Copy di Word
Jika dulu kamu harus mengetik manual agar tulisan rapi, maka sekarang kamu bisa menyalin teks dan hilangkan backgroundnya saja tanpa mengetik manual lagi.
Halo, semuanya! Bagaimana aktivitas hari ini? Bahagia ya. Apalagi kalau kamu menemukan cara mudah menghilangkan warna tulisan dari hasil copy tulisan kamu di Word. Jadi tidak khawatir lagi deh tugas kamu banyak typo.
Sebagaimana dalam dunia pendidikan saat ini, banyak tugas yang diberikan oleh guru ataupun dosen mengharuskan kita mencari informasi di internet. Beragam artikel dan blog menyediakan jawaban yang kita perlukan, mempermudah proses pembelajaran di era digital ini. Tapi, tidak jarang saat kita menyalin teks dari internet ke Microsoft Word, kita menemui masalah seperti adanya background berwarna pada teks yang kita salin. Bagaimana cara menghilangkan background tersebut di Microsoft Word?
Memakai internet sebagai alat bantu pembelajaran punya dua sisi, positif dan negatif. Di sisi positif, internet membantu kita mendapatkan jawaban yang mungkin tidak tersedia dalam buku cetak. Banyak tugas yang diberikan dosen atau guru tidak bisa dijawab hanya dengan buku teks, sehingga kita harus mencarinya di internet. Hanya saja, ada kalanya ketika menyalin jawaban atau informasi dari internet, hasil salinan tersebut punya format yang tidak sesuai, seperti font yang berbeda atau background teks berwarna.
Masalah seperti ini banyak yang membuat teks yang kita salin dari internet ke Microsoft Word terlihat tidak rapi. Font yang tidak sesuai, warna teks yang tidak seragam, sampai adanya background warna yang mengganggu membuat proses pengeditan semakin rumit. Background berwarna, seperti kuning, hijau, atau merah, adalah salah satu masalah umum yang sering muncul. Tetapi, kamu tenang saja. Ada cara mudah untuk menghilangkan background tersebut di Microsoft Word tanpa harus mengetik ulang teks secara manual.
Di bawah ini ada beberapa cara sederhana dan praktis untuk menghapus background pada teks yang telah kamu salin dari internet ke Microsoft Word.
Cara Menghilangkan Background di Microsoft Word
Microsoft Word diluncurkan dalam berbagai versi, mulai dari Word 2007 hingga versi terbaru seperti Word 2019. Walaupun tampilannya mungkin sedikit berbeda di setiap versi, fitur yang dipakai untuk menghilangkan background tetap sama. Sebelum kamu memutuskan untuk mengetik ulang teks yang sudah disalin, kamu bisa mencoba metode berikut yang akan menghemat waktu dan tenaga.
- Memakai Fitur Clear Formatting
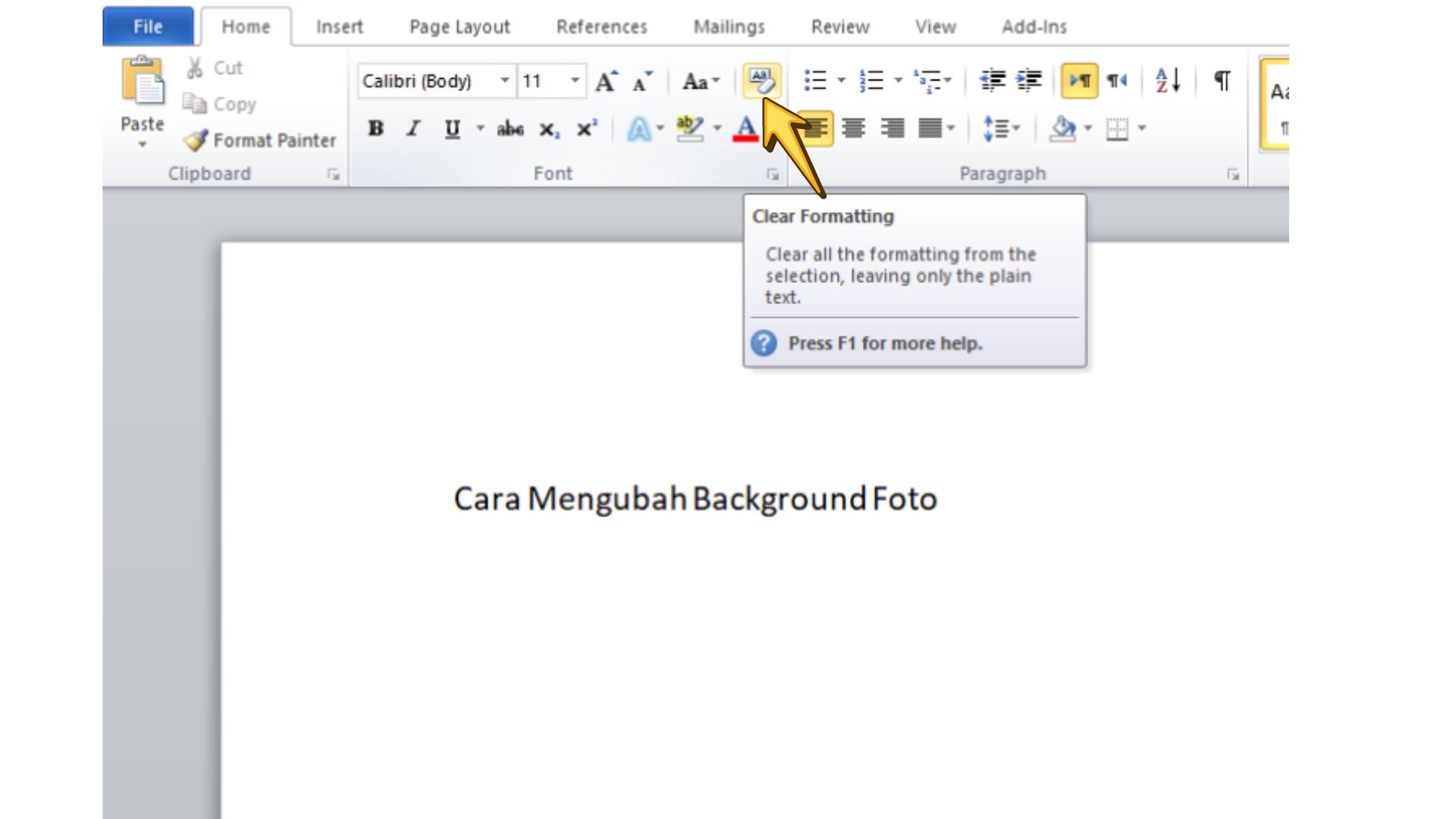
Cara pertama dan paling banyak dipakai untuk menghilangkan background pada teks yang disalin ke Word yakni dengan memakai fitur Clear Formatting. Fitur ini secara otomatis akan menghapus semua format, di sana juga background berwarna, pada teks yang telah kamu salin. Berikut ini langkah-langkahnya:
- Langkah 1: Buka dokumen Microsoft Word yang sudah kamu isi teks dengan background berwarna.
- Langkah 2: Blok seluruh teks yang mau kamu hilangkan background-nya.
- Langkah 3: Cari dan ketuk fitur Clear Formatting pada tab Home. Kalau kamu tidak menemukan opsi ini, umumnya ikon ini ditandai dengan huruf A dengan penghapus kecil di sampingnya.
- Langkah 4: Sesudah kamu mengetuk Clear Formatting, background berwarna pada teks akan hilang secara otomatis.
Dengan cara ini, semua format, termasuk jenis font dan warna teks, akan kembali ke format default Microsoft Word, dengan begitu teks tampak lebih rapi dan bersih.
- Memakai Fitur Text Highlight Color
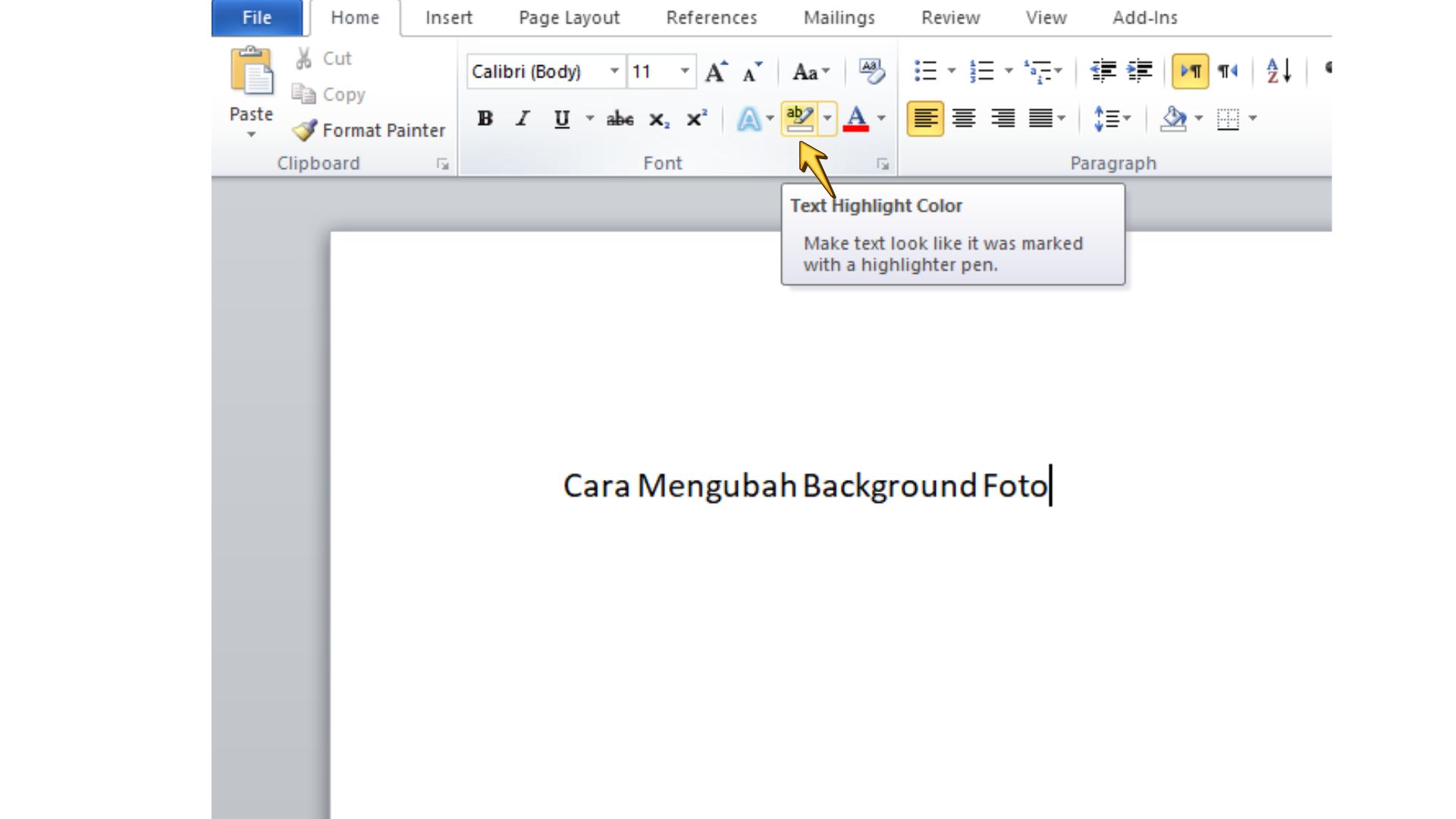
Cara lain yang bisa kamu pakai untuk menghilangkan background yaitu dengan mengubah warna background itu menjadi no color atau tanpa warna. Fitur ini cocok kalau background yang tampil hanya berupa warna tertentu, misalnya kuning atau hijau. Berikut cara melakukannya:
- Langkah 1: Blok teks yang ada background warna yang ingin kamu hilangkan.
- Langkah 2: Pada tab Home, cari opsi Text Highlight Color. Umumnya, ikon ini berupa gambar stabilo atau spidol.
- Langkah 3: Ketuk ikon tersebut, kemudian pilih No Color atau tidak ada warna.
Sesudah melakukan langkah-langkah tersebut, background berwarna pada teks akan hilang, dan teks kamu akan kembali tampak seperti biasa tanpa ada highlight atau warna latar yang mengganggu.
- Memakai Fitur Keep Text Only
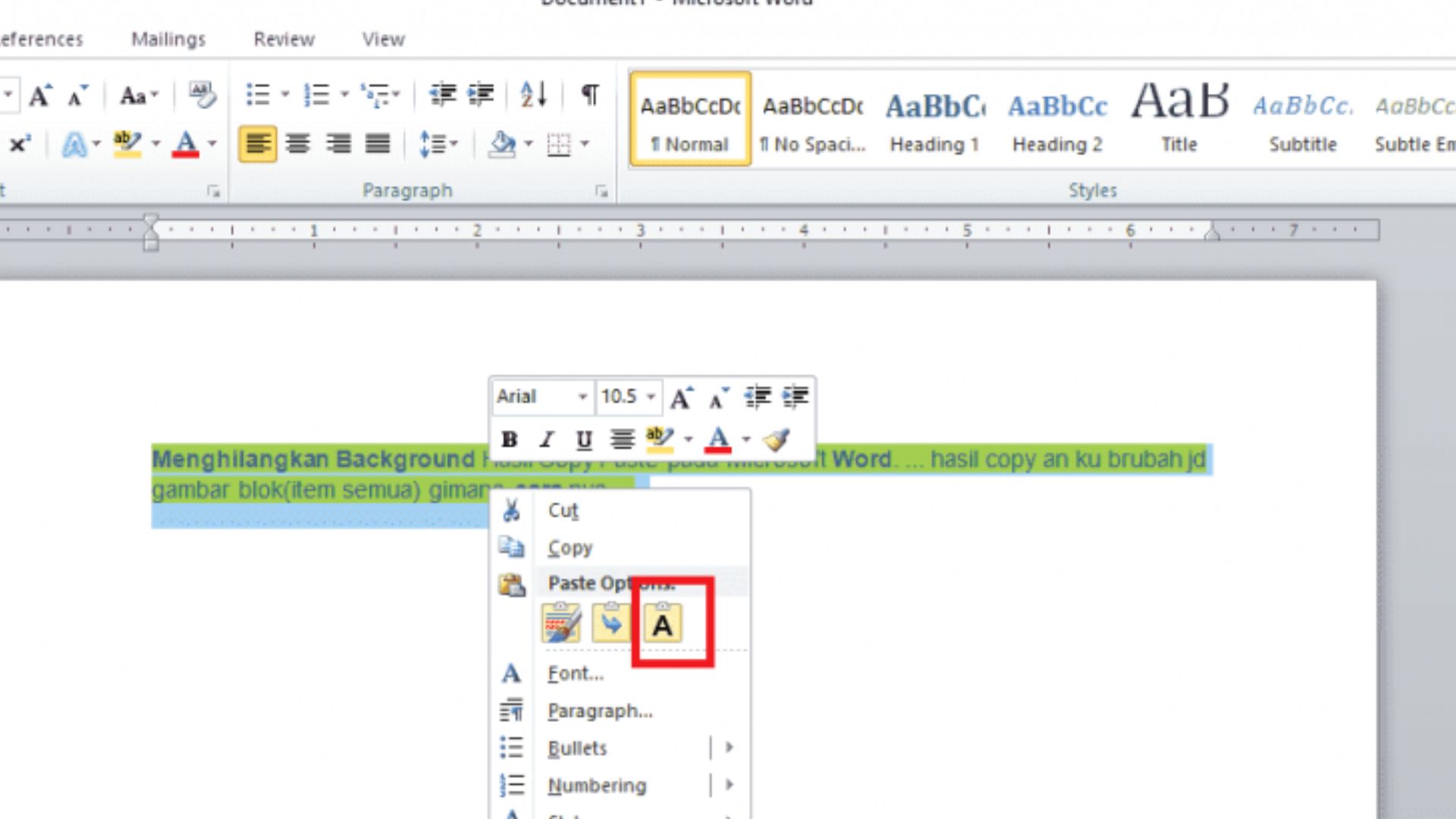
Metode ketiga yang bisa kamu pakai yakni fitur Keep Text Only. Fitur ini membat kamu bisa menyalin teks dari internet atau dokumen lain, tapi hanya menyalin teks tanpa format tambahan sejenis background, jenis font, atau ukuran font yang berbeda. Ini langkah-langkah memakai fitur ini:
- Langkah 1: Salin teks yang ingin kamu paste ke Microsoft Word.
- Langkah 2: Buka Microsoft Word dan paste teks yang sudah disalin dengan memakai kombinasi tombol CTRL + V.
- Langkah 3: Sesudah menempelkan teks, kamu akan melihat ikon Paste Options yang muncul di sebelah kanan bawah teks yang baru saja di-paste.
- Langkah 4: Ketuk ikon tersebut dan pilih opsi Keep Text Only.
Dengan memilih opsi ini, hanya teks yang akan disalin tanpa ikut format asal dari sumber teks tersebut. Menariknya, teks akan tampil tanpa background warna, font yang tidak sesuai, atau format lain yang mungkin membuat tampilan dokumen terlihat tidak rapi.

Menyalin teks dari internet ke Microsoft Word memang biasanya membawa format yang tidak diinginkan, seperti background warna yang mengganggu. Tapi, dengan beberapa langkah sederhana, kamu dapat bisa mudah menghapus background tersebut dan membuat dokumenmu terlihat lebih rapi. Baik memakai fitur Clear Formatting, Text Highlight Color, maupun Keep Text Only, ketiga metode ini efektif untuk menghapus background berwarna pada teks di Word.
Semoga dengan cara-cara di atas, kamu bisa menyelesaikan tugas dengan lebih cepat dan efisien tanpa perlu mengetik ulang teks yang sudah kamu salin.
Terus pantau kolampedia untuk info dan tips lainnya.
Salam cerdas dan selamat mencoba!


Comments are closed.