Cara Mudah Mengubah MBR ke GPT di Windows 10
Yuk ubah windows 10 kamu biar bisa pakai GPT
Halo, semuanya! Tahukah kamu bahwa mengubah format disk dari MBR (Master Boot Record) ke GPT (GUID Partition Table) merupakan langkah penting untuk mendukung teknologi modern seperti firmware UEFI dan meningkatkan kompatibilitas dengan sistem operasi terbaru, termasuk Windows 11. Di samping itu, format GPT membuat mungkin adanya pemakaian kapasitas penyimpanan lebih dari 2 TB dan mempercepat proses booting.
Untuk kamu yang ingin melakukan upgrade ke Windows 11 atau sekadar memakai keunggulan UEFI, berikut ini ulasan lengkap untuk mengubah MBR ke GPT di Windows 10.
Artikel ini juga mencakup cara mengganti firmware dari BIOS ke UEFI untuk meyakinkan kompatibilitas penuh. Yuk, kupas bareng!
Cara Mengubah MBR ke GPT di Windows 10
Pada dasarnya terdapat empat cara yang bisa kamu gunakan untuk mengubah MBR ke GPT pada windows 10. Berikut ulasan lengkapnya:
- Memakai Diskpart di Command Prompt (CMD)
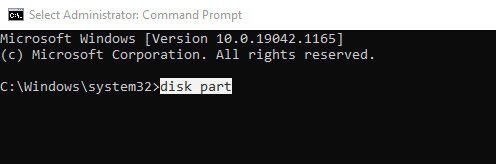
Apabila kamu sudah terbiasa memakai CMD untuk troubleshooting, Diskpart bisa menjadi pilihan yang efektif. Di bawah ini langkah-langkahnya:
- Buka CMD dengan hak administrator: Pertama-tama, kamu bisa klik kanan pada CMD, lalu pilih Run as Administrator.
- Masukkan perintah diskpart: Langkah selanjutnya, kamu bisa langsung saja ketik diskpart dan tekan Enter.
- Tampilkan daftar disk: Di tahap ini, silahkan kamu masukkan perintah list disk untuk menyajikan semua disk yang terhubung.
-
- Periksa kolom GPT. Kalau ada tanda bintang (*), disk tersebut sudah berformat GPT.
- Pilih disk yang akan diubah: Ketik select disk X (ganti X dengan nomor disk yang sesuai).
- Ubah format ke GPT: Di sini kamu bisa klik opsi convert gpt dan langsung klik opsi Enter.
- Verifikasi perubahan: Ketik ulang list disk untuk meyakinkan kolom GPT sudah mempunyai tanda bintang (*).
Catatan: Semua data pada disk akan terhapus. Pastikan kamu sudah mem-backup data penting sebelum melanjutkan.
- Menggunakan Perintah mbr2gpt
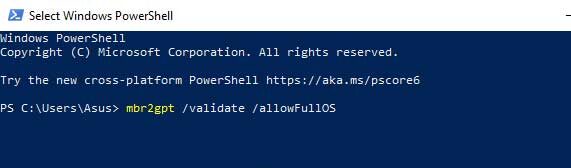
Metode ini memakai alat bawaan Windows tanpa butuh aplikasi tambahan. Perintah ini cocok untuk konversi tanpa kehilangan data. Langkah-langkahnya sebagai berikut:
- Buka CMD atau Windows PowerShell: Pastikan membuka dengan hak administrator.
- Validasi disk: Ketik mbr2gpt /validate /allowFullOS dan klik Enter untuk cek kompatibilitas disk.
- Lakukan konversi: Masukkan perintah mbr2gpt /convert /allowFullOS dan klik Enter.
- Restart komputer: Sesudah proses selesai, restart perangkat untuk memastikan konversi berhasil.
Tip: Kalau langkah ini gagal, pastikan disk dalam kondisi sehat dan memenuhi syarat seperti partisi yang tidak melebihi batas maksimum.
- Memakai Aplikasi Tambahan (AOMEI Partition Assistant)
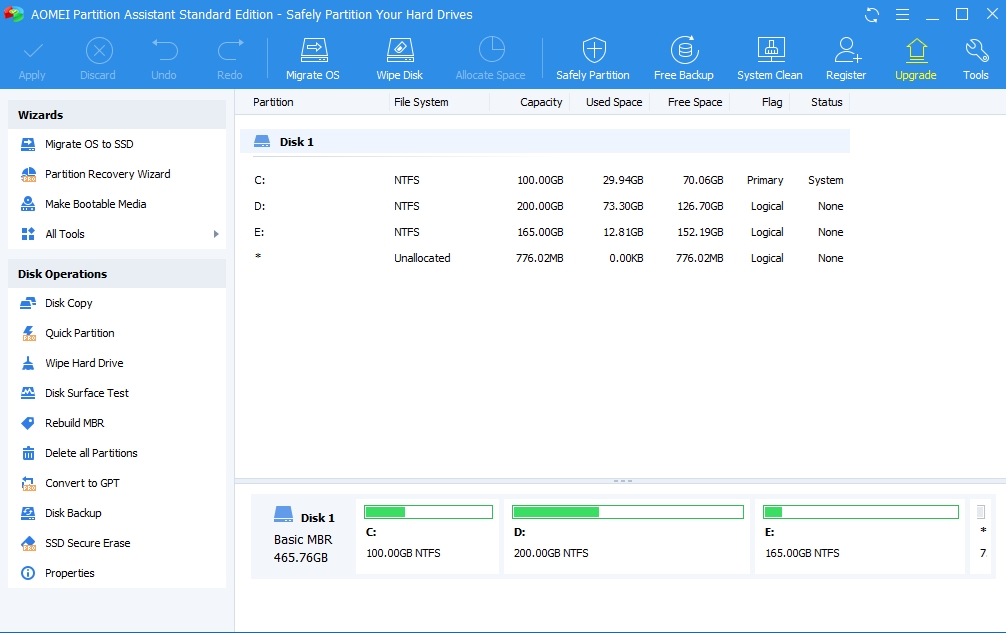
Untuk kamu yang kurang nyaman dengan CMD, aplikasi pihak ketiga seperti AOMEI Partition Assistant bisa menjadi solusi praktis. Ini dia langkah-langkahnya:
- Unduh aplikasi AOMEI Partition Assistant: Instal versi gratis dari situs resminya.
- Jalankan aplikasi: Langkah berikutnya, kamu bisa pilih disk yang ingin diubah, kemudian ketuk opsi Convert to GPT.
- Konfirmasi perubahan: Ketuk OK untuk memulai konversi.
- Restart perangkat: Sesudah proses selesai, restart komputer untuk menerapkan perubahan.
- Menggunakan Disk Management
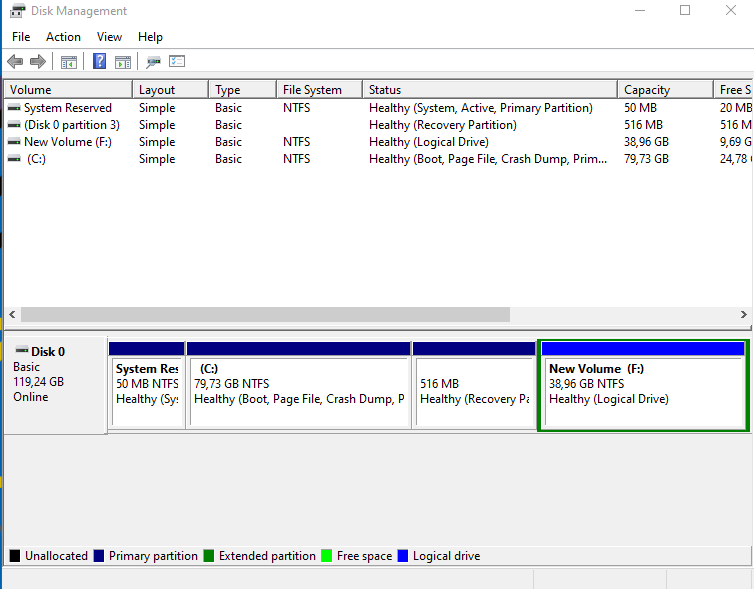
Disk Management menawarkan antarmuka yang lebih mudah dipakai daripada CMD. Langkah-langkahnya ini adalah:
- Buka Disk Management: Ketik Disk Management di menu Start dan buka program tersebut.
- Pilih disk yang akan diubah: Klik kanan pada disk yang ingin diubah, kemudian ketuk opsi Convert to GPT Disk.
- Konfirmasi perubahan: Proses ini hanya bisa dilakukan jika disk masih kosong atau telah dienkripsi dengan BitLocker.
Perhatian: JiApabilaka opsi Convert to GPT Disk tidak tersedia, hapus semua partisi pada disk terlebih dahulu.
Cara Mengganti Mode Firmware dari BIOS ke UEFI
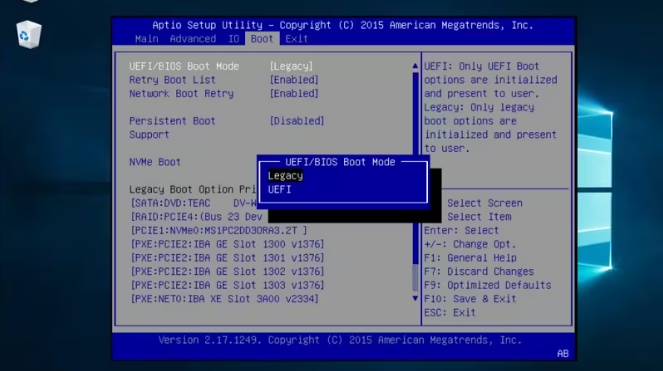
Format GPT hanya bisa dipakai sepenuhnya jika perangkat memakai firmware UEFI. Jika perangkatmu masih memakai BIOS, lakukan langkah berikut untuk mengubah mode firmware:
- Lewat Windows Settings
- Buka Settings: Di lawangak awal ini, kamu bisa klik tombol Windows + I dan ketukUpdate & Security.
- Pilih opsi Recovery: Jika sudah, pada tab Recovery, ketuk Restart Now pada bagian Advanced Startup.
- Masuk ke Safe Mode: Ketika perangkat restart, maka kamu bisa langsug megetuk opsi Troubleshoot lalu tab Advanced Options dan lanjutkan dengan klik opsi UEFI Firmware Settings.
- Restart ke UEFI: Ketuk Restart. Sesudah perangkat hidup kembali, firmware akan diatur ke UEFI.
- Lewat BIOS
- Masuk ke pengaturan BIOS: Restart komputer dan tekan tombol khusus (biasanya F1, F2, F10, atau Delete) selama booting.
- Ubah mode boot: Navigasikan ke menu Boot dan ubah opsi menjadi UEFI.
- Simpan pengaturan: ketuk F10 untuk menyimpan dan keluar.
Ingat, kamu harus melakukan backup data sebelum mengubah mode firmware, karena kesalahan dapat membuat kehilangan data.
Verifikasi Format Disk GPT
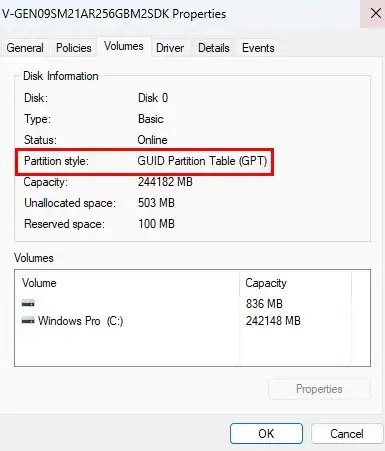
Sesudah melakukan perubahan, pastikan disk sudah memakai format GPT. Berikut cara mengeceknya:
- Buka Disk Management: Langkah pertama yang bisa kamu lakukan adalah dengan cara mengetik Disk Management di menu Start.
- Pilih Properties disk: Berikutnya, kamu bisa langsung saja melakuka klik kanan pada disk, klik Properties, kemudian kamu buka tab Volumes.
- Periksa Partition Style: Kalau formatnya adalah GUID Partition Table (GPT), berarti perubahan berhasil.
Dengan mengikuti salah satu metode di atas, kamu bisa dengan mudah mengonversi disk dari MBR ke GPT sekaligus memastikan perangkatmu siap untuk teknologi modern seperti UEFI dan Windows 11.
Itu tadi artikel mengenai cara mengubah MBR ke GPT pada windows 10. Semoga artikel ini memberikan manfaat dan bagikan ke yang lain, siapa tahu mereka juga sedang membutuhkannya.
Terus pantau kolampedia untuk mendapatkan update info dan tips lainnya yang sayang untuk kamu lewatkan.
Sampai bertemu di artikel lainnya yang pastinya lebih keren dan menarik untuk kamu simak dari awal sampai akhir.
Salam sukses dan selamat mencoba!


Comments are closed.