Cara Mudah Mengatasi Windows PowerShell yang Tidak Bisa Dibuka
Windiws kamu yang eror bisa diperbaiki dengan tips di artikel ini
Windows PowerShell ini merupakan alat penting di sistem operasi Windows dengan fungsi yang mirip Command Prompt (CMD) tapi dengan kapabilitas yang lebih canggih. PowerShell membuat kamu bisa menjalankan perintah dan skrip yang bisa mengakses lebih banyak fitur di Windows, termasuk pengelolaan sistem dan otomasi tugas.
Walaupun mempunyai kelebihan, PowerShell tidak jarang mendapati hambatan, khususnya saat aplikasi tidak bisa dibuka. Kalau kamu mengalami masalah ini, jangan khawatir. Berikut beberapa cara efektif untuk mengatasi Windows PowerShell yang tidak bisa dibuka.
Penyebab Umum PowerShell Tidak Bisa Dibuka
Ada beberapa sebab mengapa PowerShell tidak bisa dibuka di sistem Windows:
- Kesalahan Registry: Pengaturan yang salah di Registry Editor bisa memblokir akses ke PowerShell.
- Gangguan Shortcut atau Akses: Shortcut yang rusak atau izin yang terbatas bisa menghambat PowerShell untuk berjalan.
- Kebijakan Sistem atau Grup: Beberapa pengaturan keamanan di sistem Windows, khususnya pada komputer yang dikelola oleh organisasi, bisa memblokir akses ke aplikasi tertentu, termasuk PowerShell.
Sesudah mengetahui beberapa penyebabnya, berikut ini merupakan langkah-langkah yang bisa kamu coba untuk menangani masalah ini.
Langkah-Langkah Mengatasi PowerShell yang Tidak Bisa Dibuka
- Mengubah Pengaturan di Registry Editor (Regedit)
Registry Editor merupakan alat yang membat kamu bisa mengubah pengaturan sistem secara mendalam. Kalau PowerShell tidak bisa dibuka, langkah awal yang bisa dilakukan yakni memastikan tidak ada pengaturan di Registry yang memblokirnya. Ini dia langkah-langkahnya:
- Buka kotak dialog Run dengan menekan tombol Windows + R.
- Ketik regedit dan klik Enter atau ketuk OK untuk membuka Registry Editor.
- Di jendela Registry Editor, buka HKEY_CURRENT_USER lalu klik SOFTWARE dan tab opsi Microsoft kemudian klik Windows dan lanjutkan dengan tab CurrentVersion lalu klik Policies dan ketuk opsi Explorer.
- Di sisi kanan jendela, cari item bernama DisallowRun.
- Klik kanan pada DisallowRun dan klik Delete atau tekan tombol Delete pada keyboard.
- Pastikan folder DisallowRun juga dihapus dari folder Policies dengan cara yang sama.
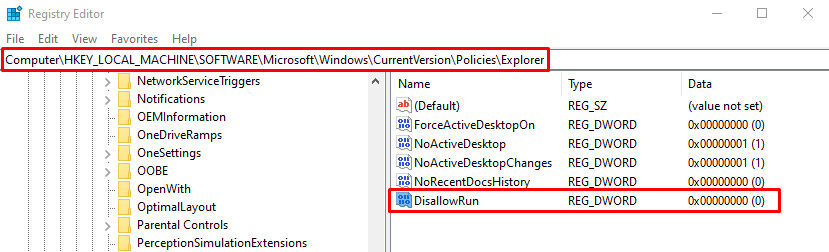
Sesudah melakukan perubahan, tutup jendela Registry Editor dan restart komputer kamu. Selesai restart, buka kembali PowerShell melalui Start Menu atau kotak pencarian. Kalau perlu, klik opsi Run as Administrator untuk mendapatkan akses penuh.
- Membuka PowerShell Langsung dari Run
Kalau akses lewat Start Menu masih gagal, kamu bisa mencoba membuka PowerShell dari jendela Run. Program ini memungkinkan kamu menjalankan beragam aplikasi dan perintah sistem, termasuk PowerShell.
Cara melakukannya yaitu:
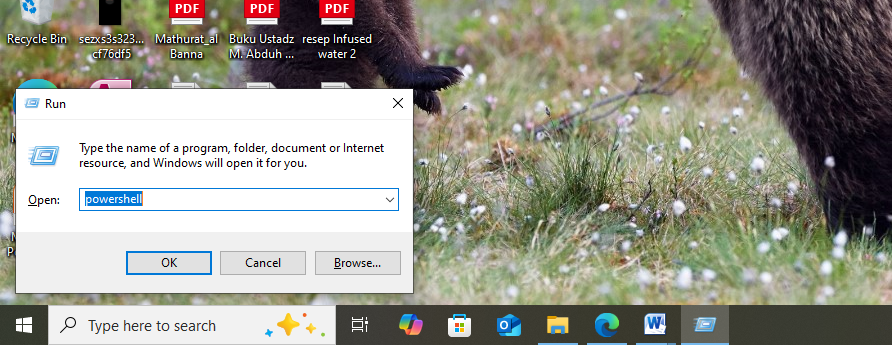
- Tekan Windows + R untuk membuka jendela Run.
- Ketik powershell di kolom yang tersedia.
- Klik Enter atau ketuk OK.
Tunggu beberapa saat sampai jendela PowerShell muncul. Metode ini efektif untuk membuka aplikasi yang mungkin tidak dapat diakses lewat Start Menu.
- Memakai Command Prompt (CMD) untuk Membuka PowerShell
Command Prompt atau CMD merupakan alat yang bisa membantu mengatasi banyak masalah di Windows, termasuk untuk menjalankan PowerShell. Apabila PowerShell gagal dibuka, kamu bisa memanfaatkan CMD untuk membukanya.
Langkah-langkahnya yaitu sebagai berikut:
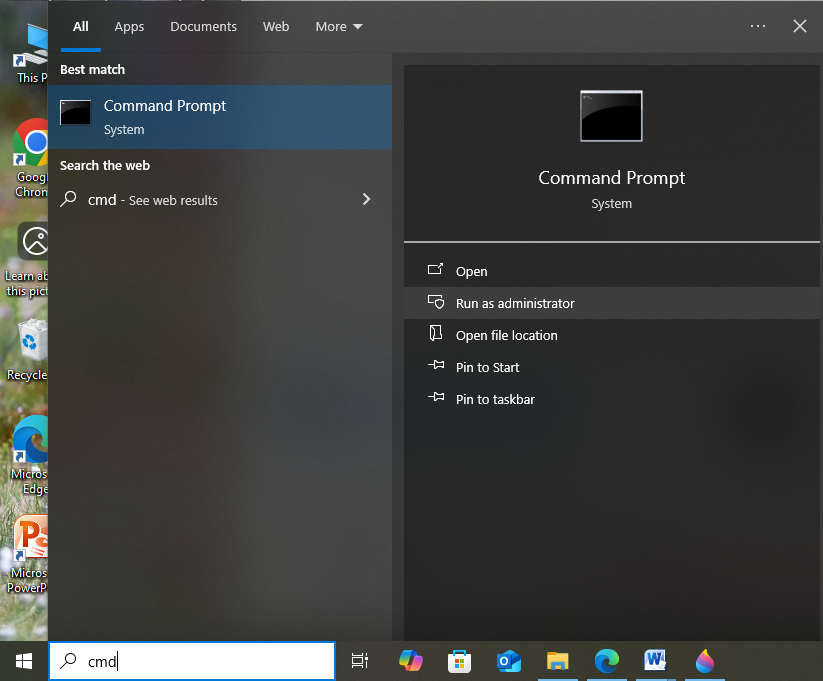
- Buka Start Menu dan ketik CMD pada kotak pencarian.
- Klik kanan pada Command Prompt dan klik Run as Administrator untuk membuka CMD dengan izin penuh.
- Di jendela CMD, ketik powershell dan klik Enter.
Sesudah menjalankan perintah tersebut, PowerShell akan terbuka secara otomatis. Cara ini sangat bermanfaat kalau masalah PowerShell sehubungan dengan shortcut atau akses dari Start Menu yang bermasalah.
- Mengakses PowerShell Melalui File Explorer
Apabila kamu tetap tidak bisa membuka PowerShell, coba akses aplikasi ini langsung dari File Explorer. Metode ini menghindari pemakaian shortcut dan memastikan PowerShell diakses langsung dari lokasi file aslinya.
Langkah-langkahnya sebagai berikut:
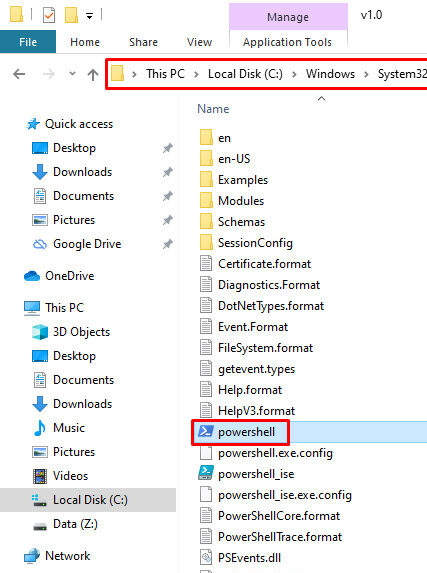
- Buka File Explorer dengan menekan Windows + E.
- Di panel sebelah kiri, klik This PC, kemudian buka Disk C.
- Masuk ke folder Windows dan tap System32 lalu klik WindowsPowerShell dan tab v1.0.
- Cari file powershell.exe dan klik dua kali untuk menjalankan PowerShell.
Alternatif lain yakni klik kanan pada powershell.exe dan klik Run as Administrator. Metode ini biasanya efektif jika masalah PowerShell dikarenakan oleh shortcut yang rusak atau akses terbatas.
Langkah Tambahan Jika PowerShell Masih Tidak Bisa Dibuka
Kalau sesudah mencoba semua metode di atas PowerShell masih tidak bisa diakses, kamu bisa memperhitungkan beberapa solusi tambahan berikut:
- Periksa Pembaruan Windows: Tak jarang, masalah pada PowerShell bisa dikarenakan oleh bug dalam sistem operasi. Pastikan Windows kamu diperbarui ke versi terbaru, sebab pembaruan sistem sering kali mencakup perbaikan untuk bug atau masalah aplikasi.
- Instal Ulang atau Perbarui PowerShell: Pada versi Windows yang lebih baru, PowerShell bisa diperbarui atau diinstal ulang secara mandiri. Kamu bisa download versi terbaru PowerShell dari situs resmi Microsoft. Menginstal ulang atau memperbarui ke versi yang lebih baru bisa menyelesaikan masalah pada versi lama yang mungkin sudah tidak stabil.
- Pakai Fitur System Restore: System Restore merupakan alat Windows yang membuat kamu bisa mengembalikan pengaturan sistem ke kondisi tertentu. Kalau PowerShell pernah berfungsi dengan baik sebelumnya, mengembalikan sistem ke titik tersebut bisa mengatasi masalah.
Untuk memakai System Restore:
-
- Buka Control Panel dan pilih Recovery.
- Ketuk Open System Restore dan pilih titik pemulihan sebelum PowerShell mengalami masalah.
- Ikuti petunjuk sampai proses pemulihan selesai.
Sesudah sistem dipulihkan, coba akses PowerShell kembali untuk melihat apakah masalah telah teratasi.
Dengan mengikuti langkah-langkah di atas, diharapkan PowerShell pada perangkat Windows kamu bisa kembali berjalan normal. PowerShell yakni alat yang sangat berguna bagi pengguna yang ingin mengelola dan melakukan konfigurasi lanjutan di Windows, sehingga penting untuk menjaga agar aplikasi ini tetap bisa diakses.
Terus pantau kolampedia untuk info dan tips lainnya. Salam sukses dan semoga berhasil!


Comments are closed.