Sebagai seorang streamer game online, kamu mungkin sudah familiar dengan Discord, khususnya kalau kamu sering memainkan game yang belum ada fitur chat atau voice chat internal, seperti Free Fire, PUBG Mobile, Mobile Legends, sampai game populer seperti Among Us. Discord adalah aplikasi chatting dan voice chat berbasis VoIP yang bisa dipakai secara gratis, dan telah menjadi pilihan utama bagi banyak gamer untuk berkomunikasi saat bermain bersama.
Akan tetapi, bagi kamu yang mungkin baru mendengar tentang Discord dan belum pernah mencobanya, ini merupakan waktu yang tepat untuk memulai. Aplikasi ini sudah tersedia untuk banyak perangkat, termasuk komputer atau PC, laptop, sampai smartphone Android dan iOS.
Artikel ini akan menjelaskan secara rinci cara mengatur voice Discord di laptop atau PC, serta fitur-fitur lainnya yang harus kamu ketahui.
Fitur Utama Discord

Meskipun beberapa game online sudah dilengkapi dengan fitur voice chat bawaan, banyak gamer yang lebih memilih memakai Discord karena keunggulannya. Sebelum kita masuk ke cara setting voice Discord di laptop atau PC, di bawah ini merupakan beberapa fitur utama yang ditawarkan oleh Discord:
- Pesan Teks dan Emoticon: Kamu bisa mengirim pesan teks dan memakai berbagai emoticon serta gambar.
- Voice Chat: Discord menjadikan kamu dapat berkomunikasi lewat voice chat secara real-time.
- Pengaturan Status: Kamu bisa mengatur status untuk menyajikan aktivitas atau kondisi saat ini.
- Bot: Kamu bisa mengaktifkan bot untuk berbagai fungsi tambahan di dalam chat.
- Pengaturan Server: Server atau grup dapat diatur dan disimpan secara temporer atau permanen.
Fitur-fitur ini membuat Discord sebagai pilihan yang sangat fleksibel dan fungsional untuk berkomunikasi selama bermain game atau bahkan dalam kegiatan lainnya.
Cara Menggunakan Discord di PC/Laptop dan di HP Android/iOS
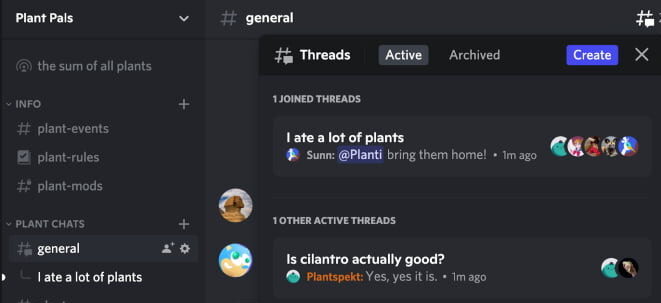
Sebelum membahas cara setting voice Discord di laptop atau PC, mari kita mulai dengan langkah-langkah dasar memakai Discord, seperti cara mendaftar akun, membuat grup atau server, dan bergabung ke dalam server.
1. Download Aplikasi Discord
Pertama, pastikan kamu sudah mengunduh aplikasi Discord di perangkatmu. Untuk pengguna Android atau iPhone, aplikasi ini dapat diunduh lewat Google Play Store atau App Store. Bagi pengguna PC atau laptop (Windows, Linux, atau Mac), kamu dapat mengunduh software Discord dari situs resmi di discord.com/download. Setelah selesai mengunduh, lanjutkan dengan menginstal aplikasi seperti biasa.
2. Membuat Akun Discord
Sesudah aplikasi terinstal, langkah berikutnya yaitu membuat akun Discord. Tekan tombol “Register” dan isi informasi yang diminta, seperti username, email yang aktif, dan password. Jika sudah, maka kamu bisa ketuk tombol “Create an Account”. Kalau diminta untuk verifikasi, buka email yang kamu daftarkan dan tap tautan konfirmasi yang dikirimkan oleh Discord.
3. Membuat Grup atau Server Discord
Setelah berhasil membuat akun, kamu bisa mulai membuat grup atau server. Server di Discord berguna sebagai tempat berinteraksi antara kamu dan pemain lainnya. Di bawah ini adalah cara membuat server atau grup baru di Discord:
- Kamu bisa tap ikon menu di sisi kiri bawah aplikasi Discord.
- Kemdudian, kamu ketuk ikon tambah (+) untuk membuat server atau grup baru.
- Teruskan dengan menekan tombol tombol “Create a Server”.
- Isi identitas server, seperti nama dan foto profil server.
- Setelah selesai, ketuk tombol “Create Server”.
4. Setting Server Discord

Sebelum memakai server yang baru dibuat, kamu perlu melakukan beberapa pengaturan. Berikut langkah-langkahnya supaya kamu bisa terapkan langsung.
- Ketuk ikon “Gerigi” di samping kotak link server kamu.
- Pada kolom dropdown, biarkan pengaturan tetap di #General.
- Di bagian “Expire After”, kamu bisa ketuk opsi “No Limit” agar server tidak dihapus setelah dipakai.
- Di bagian “Max Number of Uses”, ketuk opsi “No Limit” agar tidak ada batasan jumlah anggota yang bisa bergabung.
- Kemudian, kamu bisa yakinkan tombol “Create Link” untuk melanjutkan.
- Sekarang, link server Discord kamu sudah siap untuk dibagikan kepada teman-teman.
5. Bergabung ke Server Discord

Apabila kamu sudah membuat server Discord, teman-temanmu bisa bergabung memakai link yang telah kamu bagikan. Caranya:
- Bagikan link server melalui media sosial atau chat langsung.
- Teman-temanmu bisa menekan ikon Plus (+) dan pilih “Join a Server”.
- Paste link server di kolom yang tersedia dan klik tombol “Join a Server”.
6. Setting Voice Discord di Laptop atau PC
Voice Channel merupakan salah satu fitur utama Discord yang paling sering dipakai. Fitur ini membuat kamu dapat berinteraksi lewat panggilan suara dengan pengguna lain di server yang sama. Inilah langkah-langkah untuk setting voice Discord di laptop atau PC:
- Pastikan kamu sudah masuk ke server yang telah kamu buat.
- Jika sudah, silahkan kamu klik opsi “General” di Voice Channels.
- Berikutnya tap opsi tombol “Connect to Voice”.
- Pastikan teman-temanmu juga mengikuti langkah-langkah yang sama dari sisi mereka.
- Setelah semua terhubung, kamu bisa mulai melakukan voice chat bersama.
Discord meruapakan alat yang sangat bermanfaat begruna komunikasi selama bermain game, dengan fitur-fitur yang dapat dipakai secara gratis. Akan tetapi, kalau kamu ingin menikmati lebih banyak fitur, kamu bisa meng-upgrade akunmu ke versi premium.
Dengan cara ini, semoga kamu bisa lebih mudah mengatur dan memakai Discord di laptop atau PC. Jangan ragu untuk membagikan artikel ini kepada teman-teman yang mungkin juga membutuhkan panduan ini.
Terus pantau situs ini untuk update info dan tips lainnya.
Salam cerdas!


Comments are closed.