Membuat WiFi Hotspot Sendiri di Laptop Windows 10
Membuat hotspot sendiri bisa kamu lakukan di Windows 10 tanpa bantuan pihak ketiga.
Fitur WiFi hotspot pada laptop Windows 10 membuat kamu bisa berbagi koneksi internet dengan perangkat lain tanpa butuh aplikasi tambahan. Walaupun banyak yang belum mengetahui fitur ini, Windows 10 sudah menawarkan opsi bawaan yang sangat mudah dipakai.
Dalam artikel ini, kami akan membahas langkah-langkah membuat WiFi hotspot di laptop Windows 10 tanpa aplikasi pihak ketiga.
Mengapa Membuat Hotspot WiFi Sendiri?
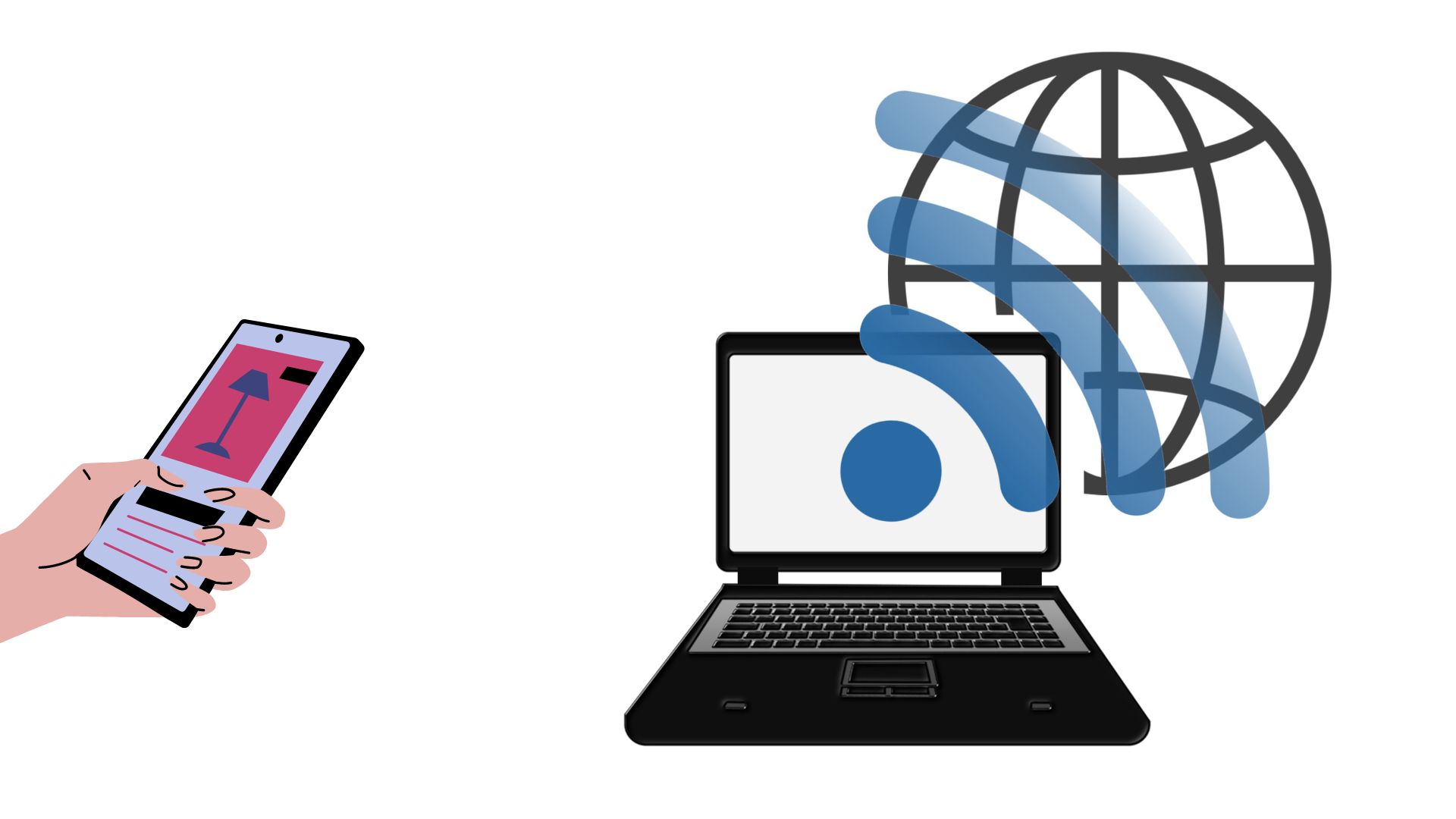
Hotspot bermanfaat saat kamu ingin berbagi koneksi internet dengan teman atau keluarga, khususnya ketika hanya mempunyai satu voucher internet atau sumber WiFi. Dengan cara ini, kamu bisa login di laptop dan menjadikan laptop sebagai pemancar internet untuk perangkat lain.
Sebagai contoh, ketika mengunjungi WiFi ID atau jaringan serupa, kamu cukup membeli satu voucher untuk dipakai di laptop, lalu berbagi koneksi dengan perangkat lain lewat fitur hotspot di Windows 10.
Langkah-Langkah Membuat WiFi Hotspot di Laptop Windows 10
Cara ini berlaku khusus untuk perangkat laptop dengan sistem operasi Windows 10. Apabila kamu memakai komputer desktop, pastikan perangkat tersebut punya WiFi adapter untuk dapat memakai fitur hotspot ini. Di bawah ini adalah cara mengaktifkan WiFi hotspot di laptop Windows 10:
1. Pastikan Laptop Terhubung ke WiFi
Sebelum membuat hotspot, laptop harus terkoneksi ke jaringan WiFi lebih dulu. Jaringan WiFi ini umumnya dilindungi dengan kata sandi, jadi pastikan kamu sudah berhasil login.
2. Pilih Ikon WiFi di Taskbar
Sesudah terkoneksi ke jaringan WiFi, langkah selanjtunya yakni mengakses ikon WiFi yang terletak di bagian taskbar (pojok kanan bawah layar).
3. Akses Info HotspotSesudah mengetuk ikon WiFi, akan muncul jendela yang menunjukkan informasi tentang hotspot yang tersedia. Pada tahap ini, kamu bisa mulai mengaktifkan fitur hotspot.
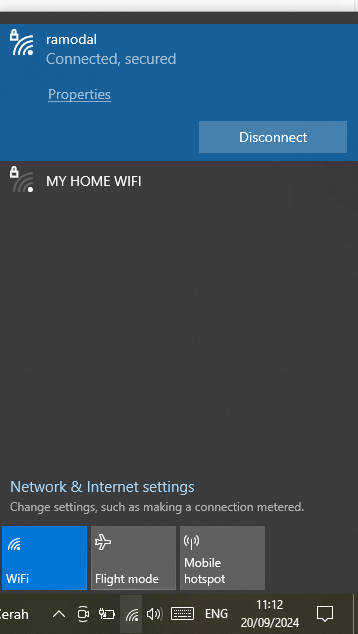
4. Aktifkan Mobile Hotspot
Di jendela yang terbuka, klik opsi Mobile Hotspot. Dengan mengetuk opsi ini, fitur hotspot pada laptop kamu akan otomatis aktif, membuat laptop bisa membagikan koneksi WiFi ke perangkat lain.
5. Selesai
Sesudah hotspot aktif, laptop kamu sudah bisa dipakai sebagai pemancar WiFi untuk perangkat lain seperti ponsel, tablet, atau laptop lain.
Mengetahui dan Mengubah Password Hotspot
Supaya hotspot yang kamu buat aman, sangat disarankan untuk mengatur kata sandi pada jaringan hotspot yang sudah dibuat. Hal ini penting untuk melindungi privasi kamu dan menghaindari orang lain terkoneksi tanpa izin. Di bawah ini langkah-langkah untuk mengetahui atau mengubah password hotspot di laptop Windows 10:
1. Pilih Ikon WiFi
Langkah pertama yaitu mengetuk ikon WiFi pada taskbar, sama seperti ketika kamu mengaktifkan hotspot.
2. Klik Kanan Mobile Hotspot
Sesudah ikon WiFi diketuk, cari opsi Mobile Hotspot. Klik kanan pada opsi tersebut, kemudian klik Go to Settings untuk membuka pengaturan lebih lanjut.
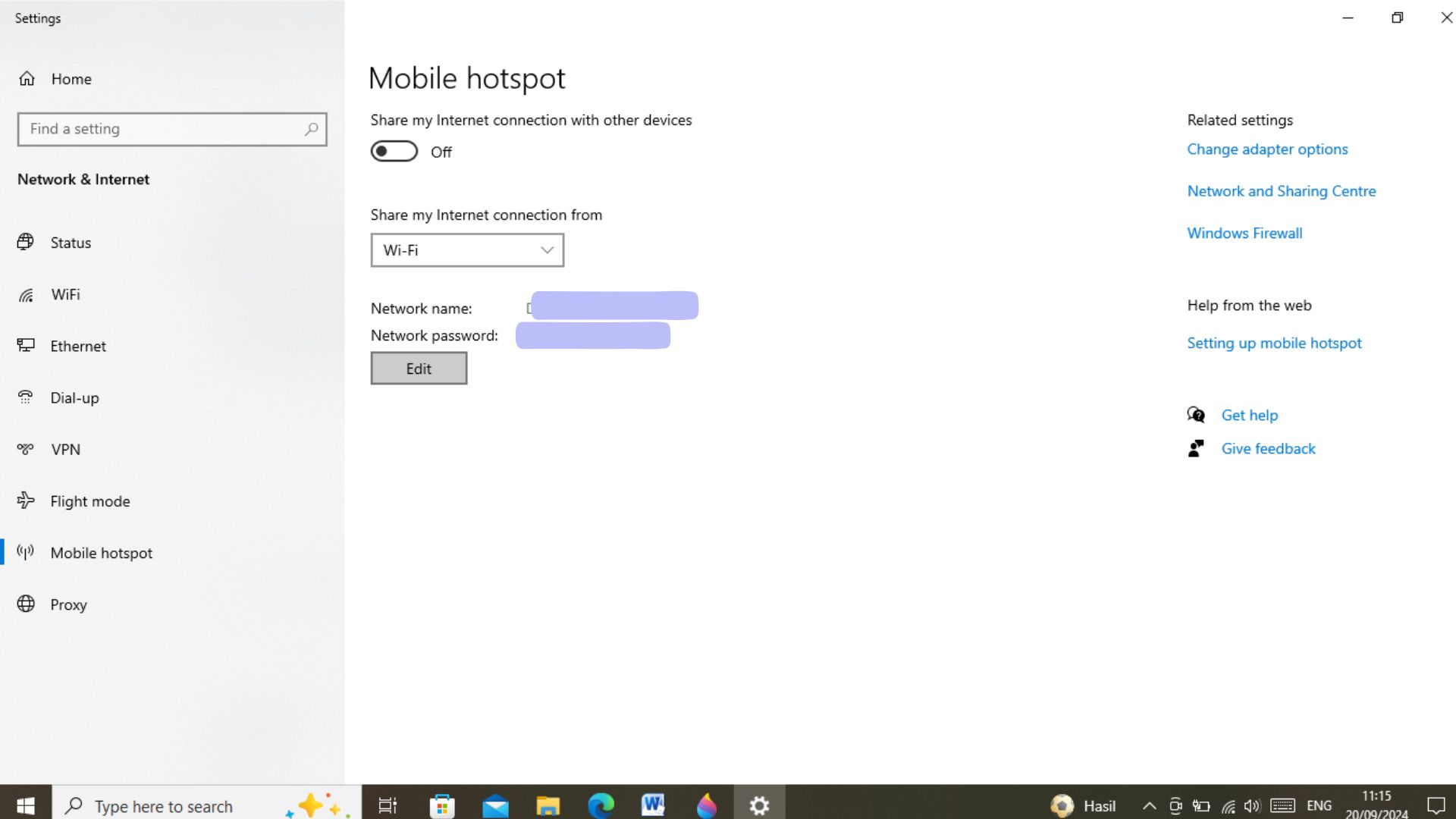
3. Klik Tombol Edit
Di dalam menu pengaturan, klik tombol Edit yang terletak di bawah opsi Mobile Hotspot. Di sini, kamu akan melihat nama jaringan dan kata sandi default yang dihasilkan oleh sistem.
4. Ubah Nama Jaringan dan Password
Kamu bisa mengubah nama jaringan hotspot (SSID) serta password sesuai keinginan. Pastikan kata sandi yang kamu pilih cukup kuat untuk melindungi koneksi WiFi dari akses tidak sah.
5. Tap OK
Sesudah mengedit nama jaringan dan kata sandi, tap tombol OK untuk menyimpan perubahan.
6. Selesai
Sekarang hotspot di laptop kamu sudah punya nama dan kata sandi baru. Pastikan untuk menyimpan informasi ini dan hanya membagikannya dengan orang yang kamu percayai.
Tips Keamanan untuk Hotspot WiFi

Saat membuat hotspot WiFi, ada beberapa hal yang perlu diperhatikan asupayagar koneksi internet kamu tetap aman dan tidak disalahgunakan oleh orang lain:
- Pakai Kata Sandi yang Kuat Pastikan kamu selalu memakai kata sandi yang kuat dan sulit ditebak. Hindari pemakaian kata sandi yang umum seperti “123456” atau “password”. Kombinasikan huruf besar, huruf kecil, angka, dan simbol agar lebih aman.
- Jangan Sebarkan Kata Sandi Secara Sembarangan Sebaiknya hindari memberikan akses hotspot ke terlalu banyak orang. Semakin banyak perangkat yang tersambung, semakin besar risiko kecepatan internet menurun, dan juga meningkatnya peluang adanya aktivitas yang tidak diinginkan pada jaringan.
- Matikan Hotspot Jika Tidak Dipakai Sesudah kamu selesai memakai hotspot, pastikan untuk menonaktifkannya. Hal ini akan mencegah orang lain tersambung ke jaringan tanpa sepengetahuan kamu, serta menghemat daya baterai laptop.
Pemakaian di Versi Windows Lain
Metode ini berlaku khusus untuk Windows 10, di mana fitur hotspot sudah tersedia secara default. Apabila kamu memakai versi Windows yang lebih lama seperti Windows 7 atau 8, biasanya dibutuhkan aplikasi pihak ketiga untuk membuat hotspot. Beberapa aplikasi populer untuk membuat hotspot di versi Windows lama antara lain Connectify atau mHotspot. Aplikasi ini membuat kamu bisa membuat jaringan WiFi dengan cara yang mirip seperti di Windows 10.
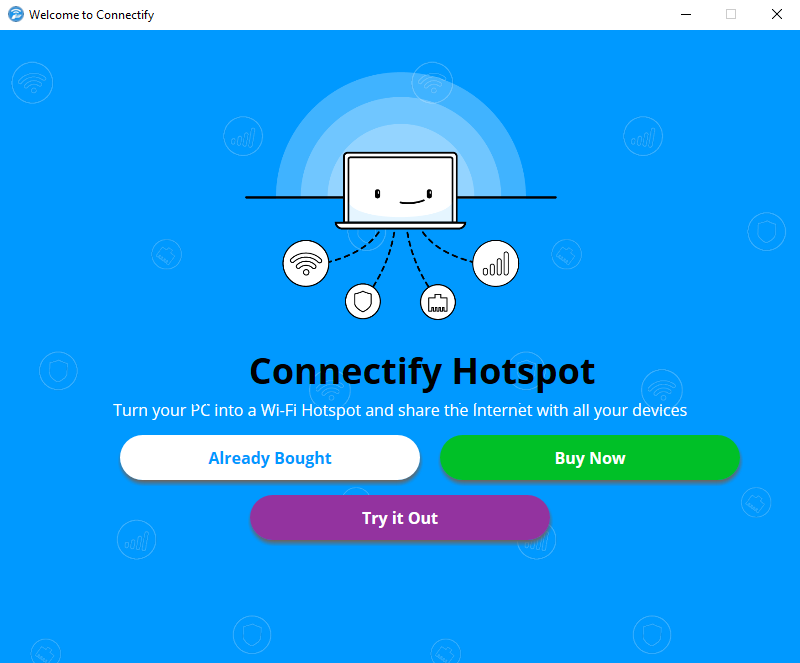
Akan tetapi, jika memungkinkan, sebaiknya lakukan upgrade ke Windows 10 agar kamu bisa menikmati fitur bawaan ini tanpa perlu repot-repot mengunduh aplikasi tambahan. Windows 10 menyediakan beragam fitur keamanan dan kemudahan yang lebih baik dibandingkan dengan versi sebelumnya.
Membuat WiFi hotspot di laptop Windows 10 sangatlah mudah dan praktis. Tanpa perlu mengunduh aplikasi tambahan, kamu bisa berbagi koneksi internet dengan perangkat lain hanya dengan beberapa klik. Fitur ini sangat bermanfaat dalam situasi di mana kamu ingin berbagi koneksi internet di berbagai perangkat, tetapi hanya punya satu sumber WiFi.
Untuk menjaga privasi dan keamanan, selalu pastikan bahwa jaringan hotspot kamu dilindungi dengan kata sandi. Dengan mengikuti tips ini, kamu bisa dengan mudah mengaktifkan dan mengatur WiFi hotspot di laptop Windows 10. Semoga bermanfaat dan terus pantau kolampedia untuk info dan tips lainnya.
Salam cerdas dan selamat mencoba!


Comments are closed.